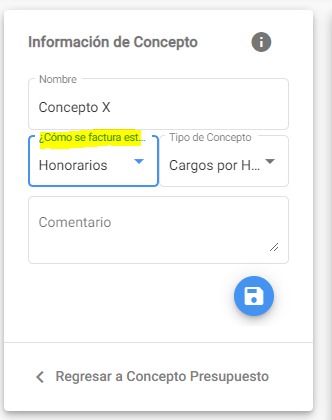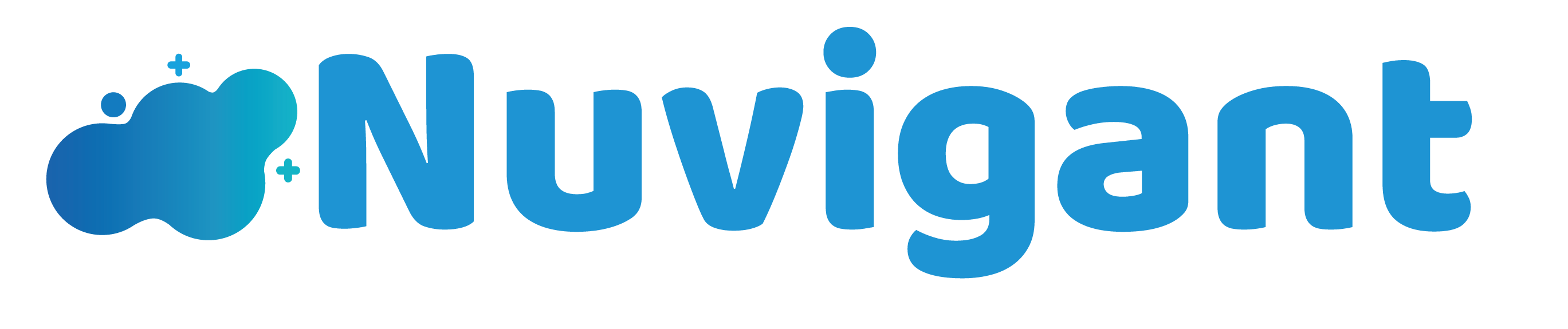Para poder realizar una factura es necesario efectuar antes algunas configuraciones de facturación, a continuación te las explicamos a detalle.
Factura Digital #
Lo primero que se requiere para facturar es crear una cuenta en la plataforma de factura digital (toda la facturación se hace en Nuvigant, solo los sellos se cargan directo con el proveedor y los timbres se compran con ellos):
Paso 1. Para dar de alta tu cuenta (da clic aquí).
Paso 2. Se te pedirán algunos datos como el RFC, un correo electrónico, una contraseña, entre otras (muy importante verificar RFC y correo electrónico, de haber error, se tendrá que contactar al proveedor para que haga la corrección) y a continuación das clic en Crear cuenta.

Paso 3. Se recibirá un correo pidiendo que se verifique la cuenta, para esto te pedirá un número de teléfono. Asegúrate de que sea celular para que puedas recibir mensajes.
Paso 4. La cuenta será verificada y podrás entrar con tu usuario y contraseña en esta liga.
Paso 5. Una vez que inicies sesión en dicha plataforma hay que llenar los datos fiscales, para esto da clic en Configuración y luego damos clic en Mis datos fiscales o podemos ingresar al siguiente enlace.
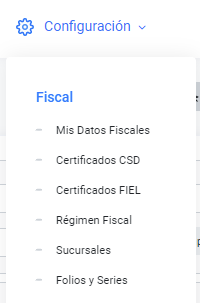
■ Mis datos fiscales #
En este apartado hay que dar de alta los datos fiscales de la razón social. Un campo importante es el de modo de timbrado (señalado con color amarillo en la imagen inferior), de este depende si las facturas se envían al SAT o no según el que se haya seleccionado.
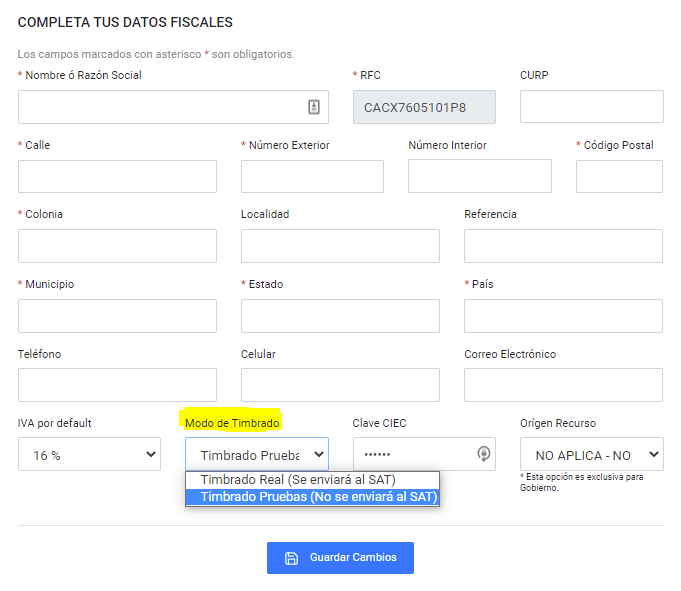
Certificados CSD #
Paso 6. Cargar sellos de facturación Certificados CSD (archivos .key y .cer)
En esta sección hay que cargar los Certificados de Sello Digital, solo da clic en el botón de Subir Certificado de Sello y te mostrará una pantalla donde tendrás que subir los archivos .KEY y .CER. (Ojo no son los de la FIEL, el sistema NO permitirá cargar si se intenta cargar los sellos de la FIEL)
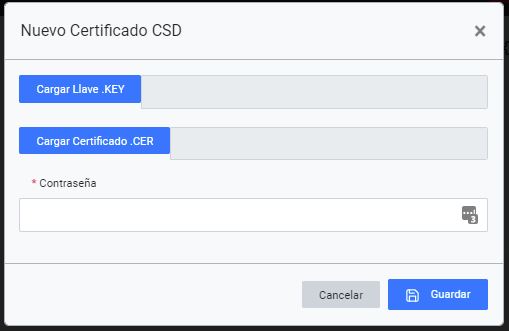
Paso 7. Comprar los folios necesarios:
Los precios puedes encontrarlos en el siguiente enlace.
- Para Transferencia
- Beneficiario: Novatech Digital SA de CV
- No. de Cuenta: 0192257947
- CLABE: 012580001922579472
- RFC: NDI120326HF5
- CONCEPTO DE PAGO: RFC de su cuenta o a la que se le activarán los timbres
- Correo: [email protected]
Puedes enviarnos el comprobante una vez que hayas hecho la transferencia para agilizar el trámite, Terminando esto estará listo el proceso con el proveedor de facturación.
Paso 8. Configuración de Certificados FIEL OPCIONAL
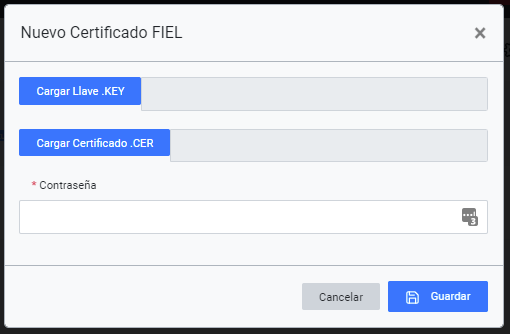
■ Certificados FIEL
Funciona exactamente igual que el apartado anterior solo que en este apartado hay que subir los certificados FIEL, estos se cargan para que el sistema de facturación se pueda conectar al SAT y sincronizar automáticamente las facturas de los proveedores.
■ Régimen Fiscal
Por último ingresamos al apartado de Régimen Fiscal, da clic en el botón de Nuevo Régimen Fiscal y selecciona el régimen correspondiente.
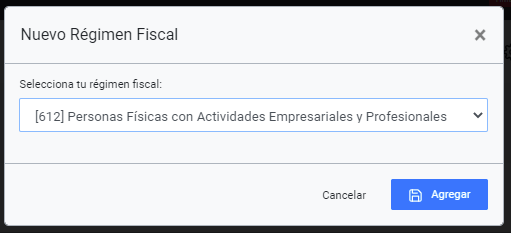
Nuvigant #
Una vez realizada la configuración de factura digital hay que ingresar al sistema de Nuvigant,
Paso 1. Iniciar sesión

Paso 2. aquí te diriges a la parte de Ajustes seguido de Facturación y Razones Sociales.
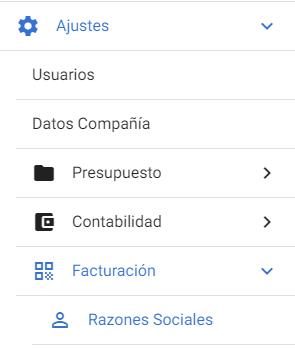
Paso 3. Al dar clic en crear un registro nuevo se mostrará una ventana donde se pide el nombre de la razón social y la clave del régimen fiscal, se da clic en guardar.
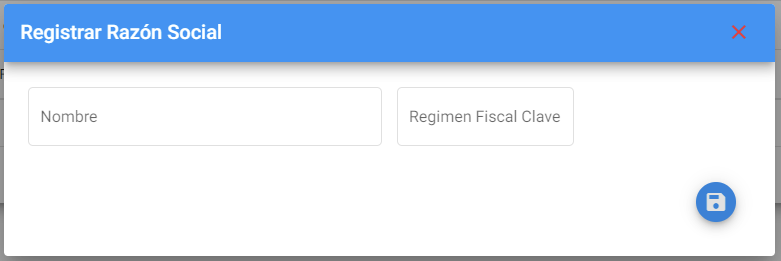
Paso 4. La pantalla desplegará otros campos a llenar, como el IVA, si es razón social del notario, el porcentaje de retención (régimen RESICO) y la contraseña de Facturación (la contraseña con la que se inicia sesión en la cuenta de factura digital).

Paso 5. Registrar una serie dentro de la razón social (si no vas a usar varias series, puedes registrar una serie única con el nombre: “A”, luego introduces el folio, el lugar de expedición (Código Postal) y el uso del CFDI (G03).
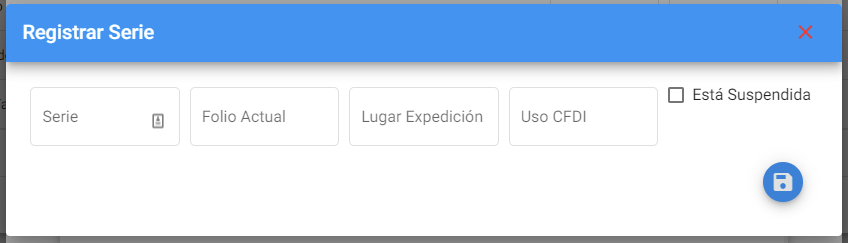
Nota: Si es la razón social con la que harás los complementos de notario, asegúrate de seleccionar la opción “Es Razón Social de Notario” Cuenta de prueba: Usuario: DEMO50 Contraseña: demo
Conceptos #
Por otro lado, de manera opcional pero muy útil, se pueden configurar los conceptos para que el sistema pueda agregarlos automáticamente a las facturas. Para ello, en el menú del costado izquierdo damos clic en Ajustes, seguido de Presupuesto y finalmente Concepto Presupuesto.
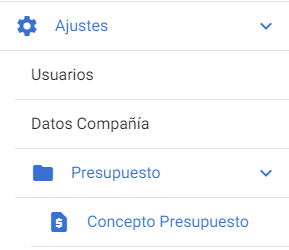
A continuación, aparecerá en la pantalla el reporte de Concepto Presupuesto, si quieres dar de alta uno nuevo debes de dar clic en Añadir (flecha verde) o bien editar un concepto añadido anteriormente señalado con flecha naranja (dar clic sobre el concepto que queremos editar y seleccionar el botón).
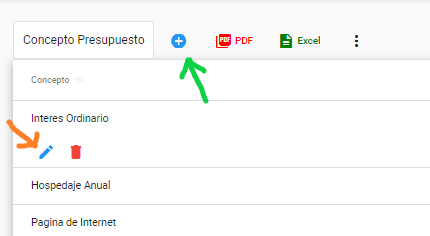
En cualquiera de las opciones anteriores se debe de llenar el campo ¿Cómo se factura este concepto? con la opción que según sea necesaria y para finalizar damos clic en Guardar.