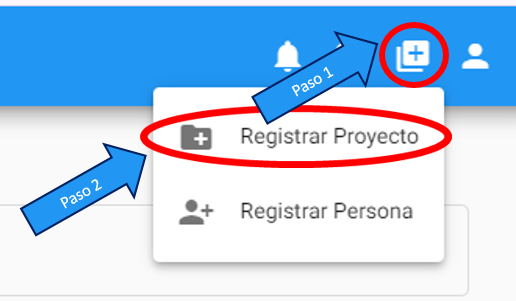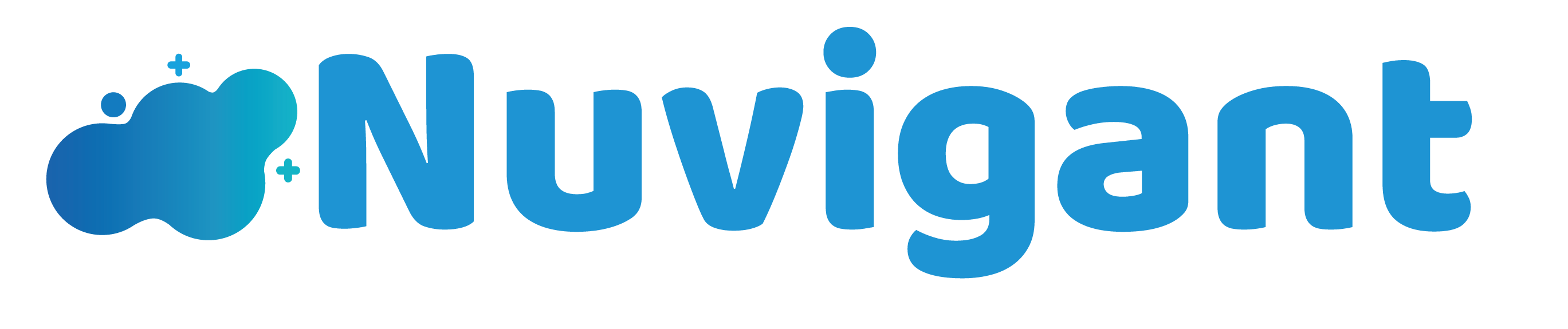Un proyecto o expediente se lo realiza cuando el cliente ya decide hacer la operación con nosotros, aquí se va almacenar el presupuesto, documentos, actividades, timeline.
Los pasos son los siguientes:
Paso 1. Dar clic en el menú (las 3 rayitas)
Paso 2. Dar clic en “Proyectos”
Paso 3. Dar clic en el botón azul “+”

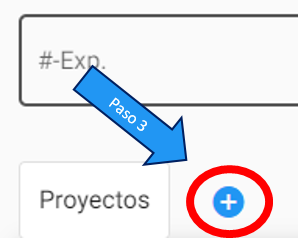
Paso 4. Llenar la información
◼️ Se ingresa el cliente (puede estar previamente guardado o registrarlo en ese momento)
◼️ Tipo de acto
◼️ El responsable ya viene asignado al usuario que inició sesión
◼️ Al llenar todos los datos se puede dar clic en el botón azul “Guardar”
(Es posible que tengas que llenar más datos dependiendo de la configuración de tu sistema, el mismo sistema te avisará si es necesario)
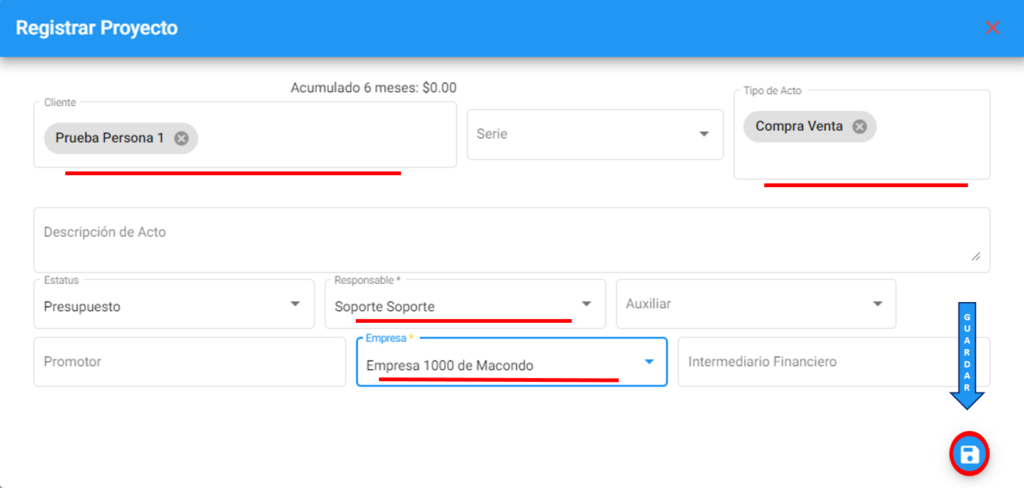
Se abre la página del proyecto, aquí podemos encontrar la información que podemos ir agregando y como va sucediendo.
Del lado izquierdo se pueden ingresar varios datos diferentes dependiendo del tipo de negocio que manejes apareceran diferentes apartados. También tienes un apartado para cargar documentos específicamente a esa operación.
En el botón amarillo “+” se puede agregar nota y hacer ingresos.
Por default se va a mostrar 1 pestaña de tipo de actividades pero se puede configurar para que tengas varias pregrabadas con sus favoritos y en el orden deseado, las actividades se pueden mover de orden y al dar clic en finalizar hay un tiempo estimado en el que se le enviara una notificación para comunicarnos que esta por vencer la siguiente actividad.
De lado derecho encontramos la línea del tiempo de lo que vayamos realizando en el proyecto. En esta línea del tiempo:
- A la izquierda encontramos los pasos que aún no se han hecho de este proyecto
- A la derecha encontramos todo lo que ya se haya hecho. Cuando vayas terminando los pasos de la izquierda se moveran al apartado de la derecha y tendrán una fecha de concluido. También verás que aparecerán diferentes eventos que hayan sucedido en ese proyecto, como lo son pagos que haya hecho el cliente, facturas, pagos que haya hecho la notaría, o incluso notas que hayan dejado dentro del proyecto.
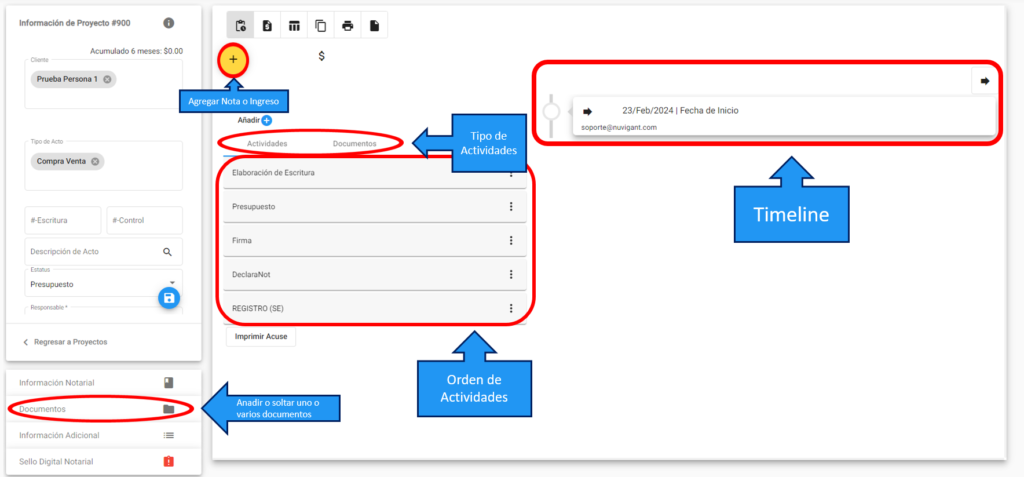
Puedes agregar mas información en la sección: Información Notarial, al dar clic se desplegará de esta manera y puedes llenar los siguientes datos:
Folios Usados, Rango de Folios, #Volumen, Tomo, #Escritura, Fecha Escritura/Plantado, Fecha Firma, #IMSS, Crédito Infonavit, Datos de registro, también se pueden marcar las casillas: Lleva complemento de notario, Requiere aviso y Aviso Realizado.
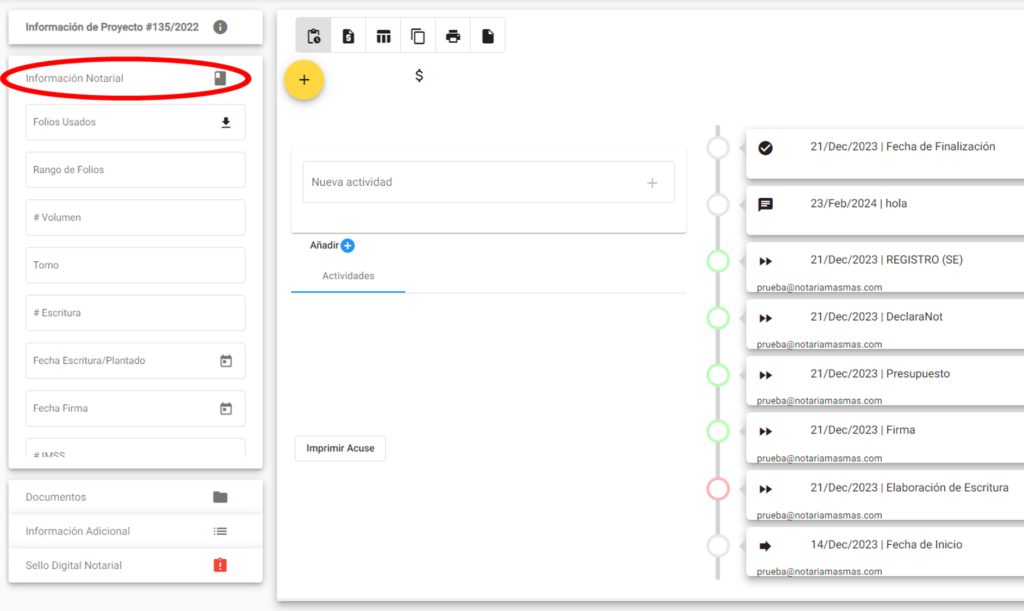
Tenemos los botones en el centro superior del apartado de proyectos, correspondientes a:
- Línea de Tiempo
- Presupuesto
- Tablas relacionadas
- Prevención de lavado de dinero
- Impresión de documentos
- Automatización de documentos

La pestaña de línea de tiempo es la “imagen 4”, la primera en aparecer cuando carga el proyecto.
En la pestaña de presupuesto se puede crearlo, para saber como crear un presupuesto puedes seguir el siguiente enlace.
En tablas relacionadas se puede ingresar:
- Comentarios: Se ingresan los comentarios en el proyecto, no lo ve el cliente, solo son comentarios que uno desee agregar.
- Estos comentarios igual se pueden ingresar desde la línea del tiempo, dando clic en el botón de “+” amarillo
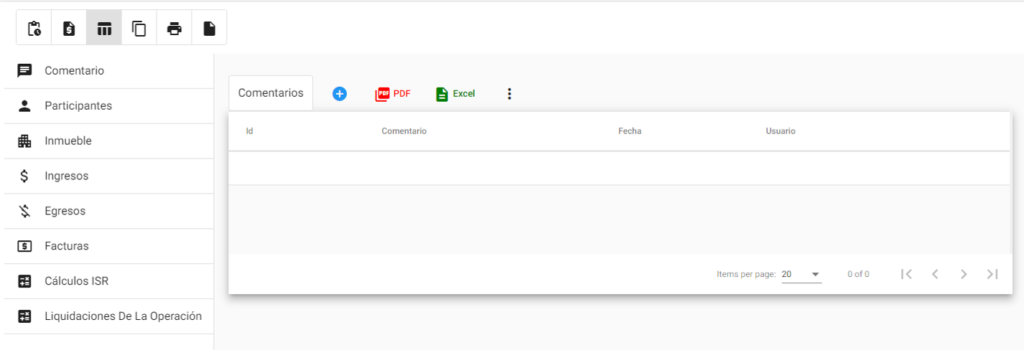
- Participantes: En esta pestana se puede agregar los participantes del proyecto. Para ver mas información acerca de esta opción, siga el enlace.
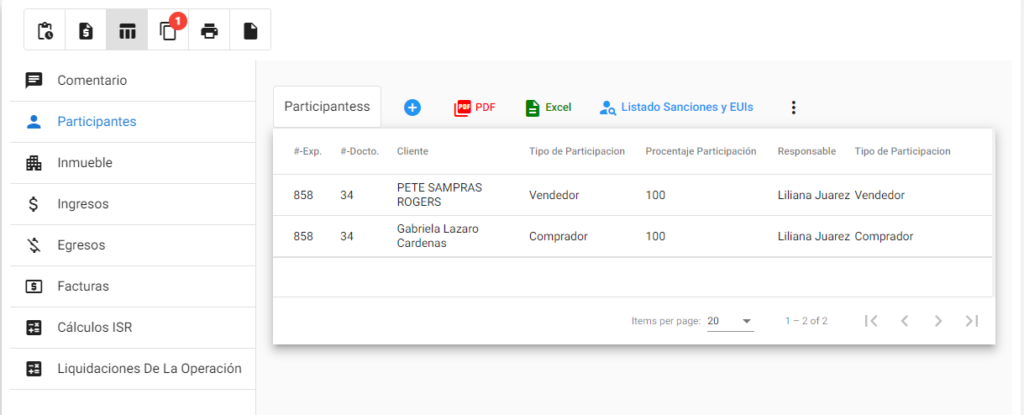
- Inmueble: Aquí se llena una amplia información del inmueble para luego esos datos se carguen en el archivo del Declaranot.
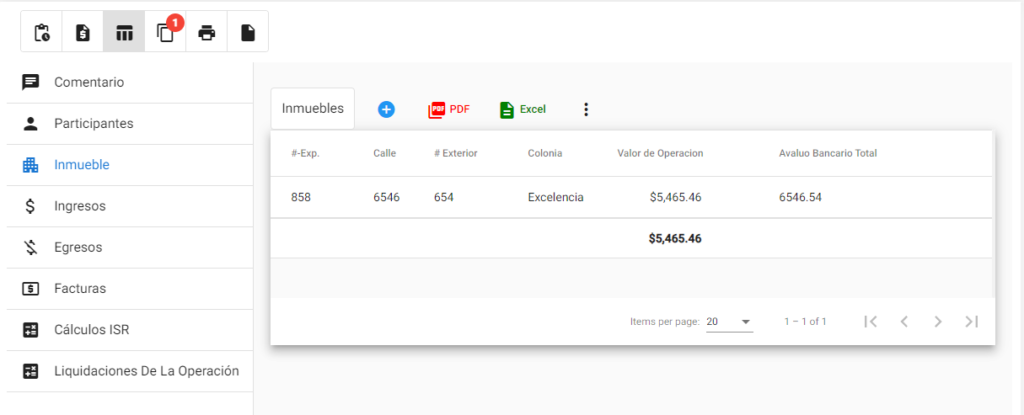
- Ingresos: aquí se ingresan los recibos.
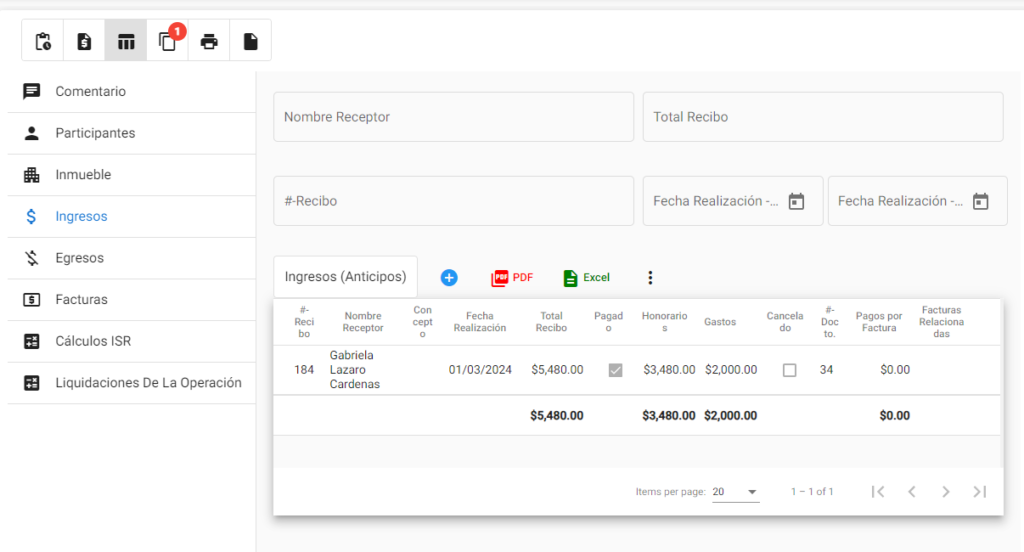
- Egresos: aquí se pueden ver los cheques pero no se realizan dentro de la operación, para saber como realizar un cheque por favor seguir el siguiente enlace.
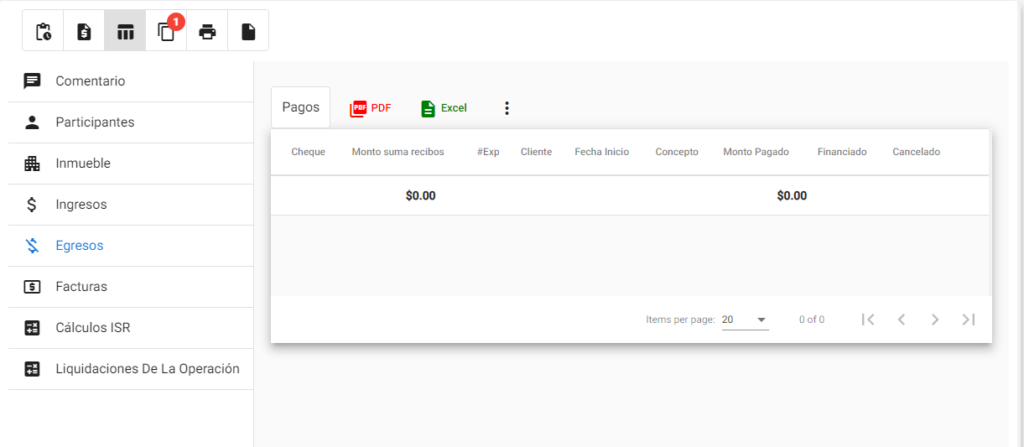
- Facturas: se ingresa las facturas, puede ver mas información en el siguiente enlace.
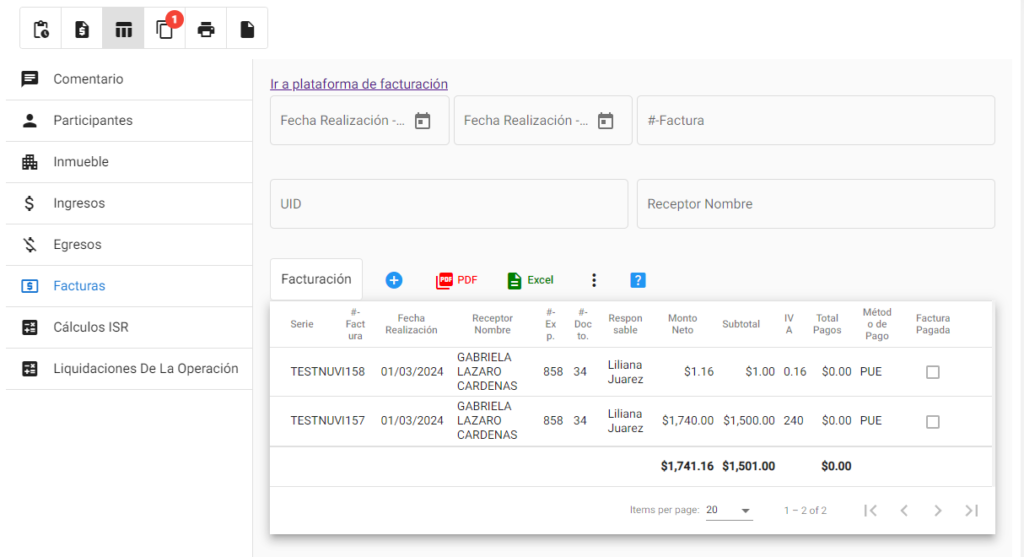
- Calculo ISR: Con esta opción se puede utilizar además la información completada anteriormente en la sección de participantes, ya que el cálculo se abre en una nueva ventana con la información de los enajenantes ya capturada.
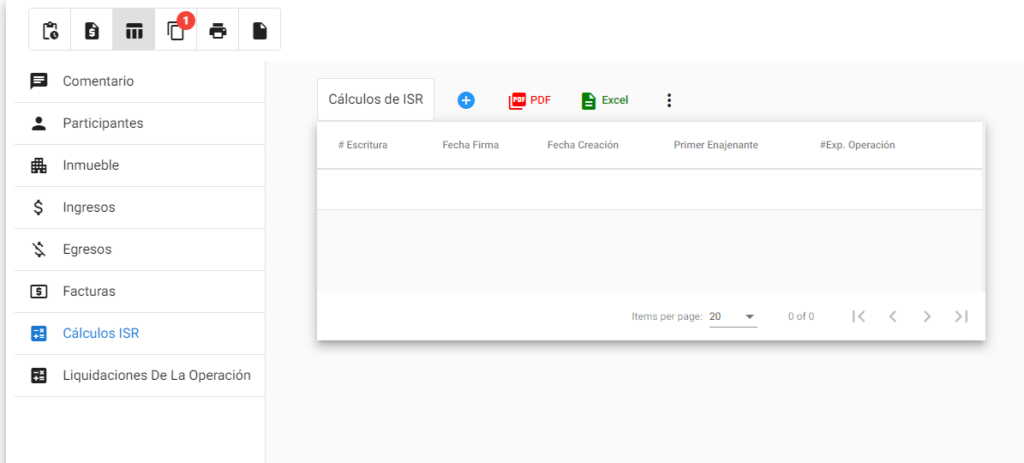
- Liquidaciones de la operación
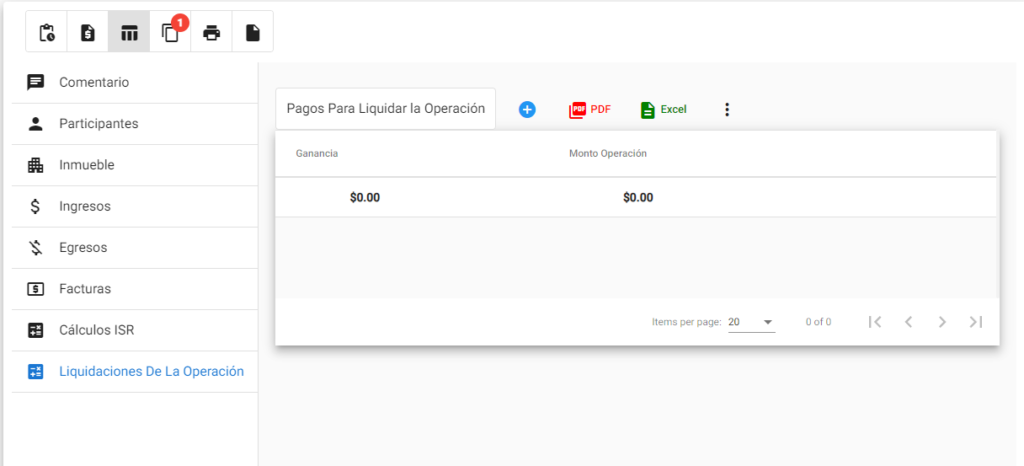
- En prevención de lavado de dinero pueden abrir el declaranot
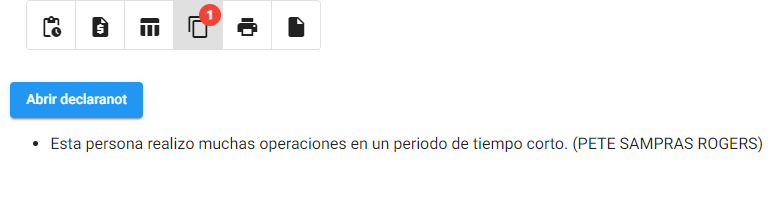
- Automatización de documentos: Para cargar un documento automatizado por favor sigue el siguiente enlace.
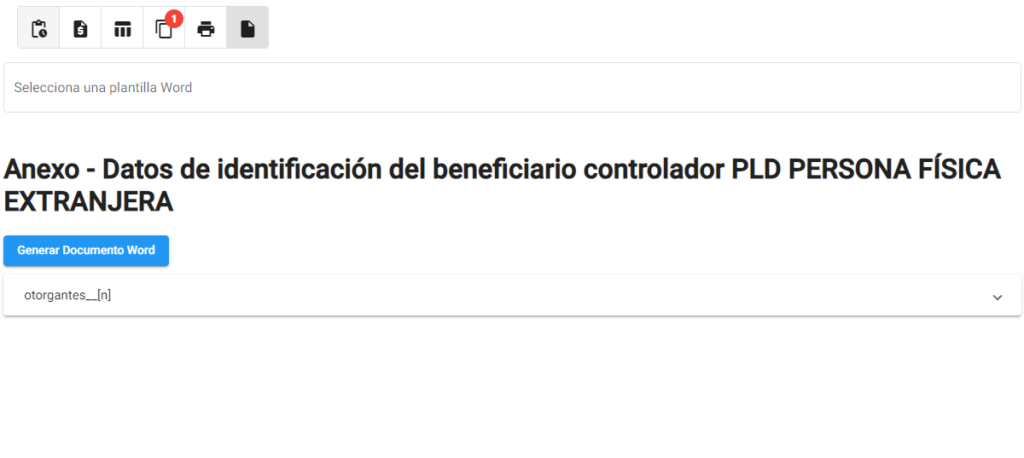
Atajo para Registrar un Proyecto #
Tenemos atajos para ingresar directamente a registrar un proyecto, por favor sigue los pasos para conocer como hacerlo:
Paso 1. Ingresas al botón de (+) que se encuentra en la esquina superior derecha dentro de la aplicación de Nuvigant.
Paso 2. Das clic en Registrar Proyecto