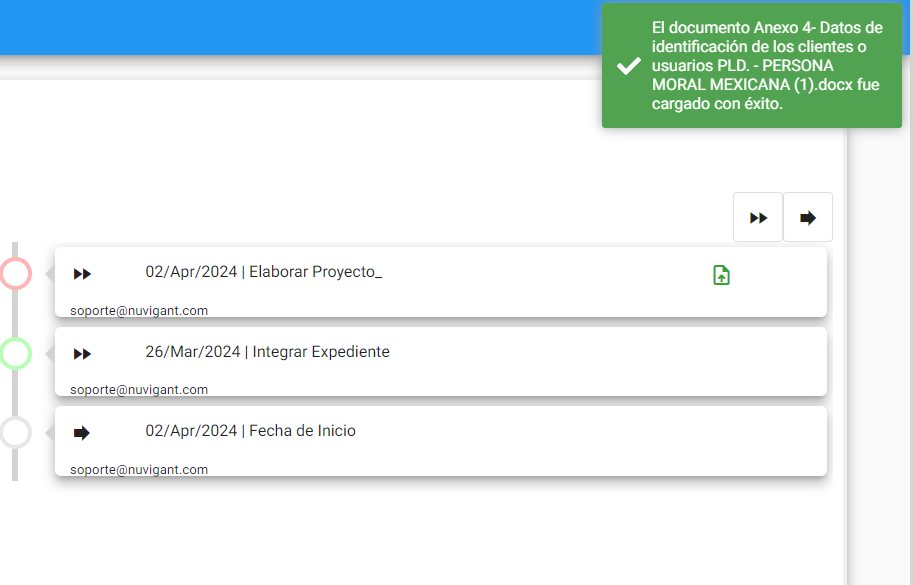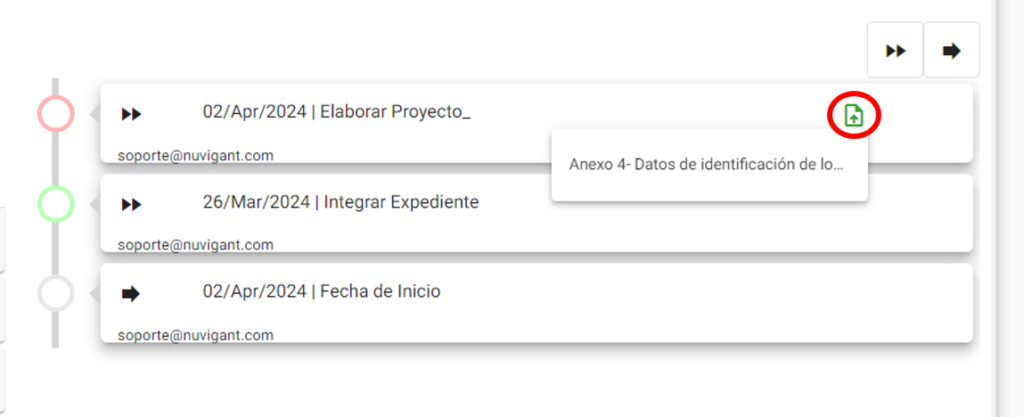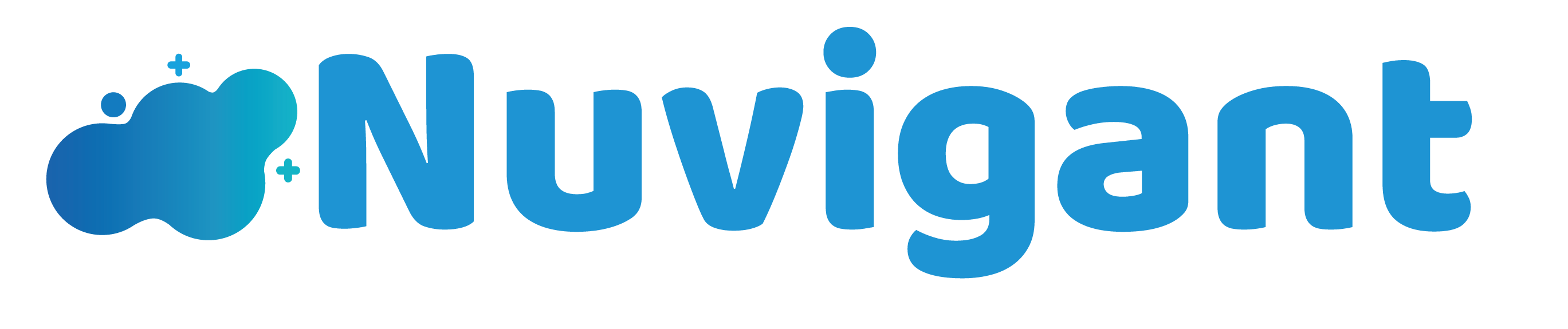Aprende aquí cómo puedes subir diferentes documentos.
Cargar Documentos a los proyectos, operaciones, etapas de seguimiento #
Los Documentos se pueden encontrar en varios lugares de la aplicación, para que se tenga una relación de ellos. Como lo mencionamos en el subtítulo, estos se pueden cargar en:
◼️ En expediente de persona
◼️ En operaciones
◼️ En etapas de seguimiento

Cuando das clic ahí, aparece un ícono de más (flecha naranja) para añadir un documento, basta con dar clic en él para que aparezca una sección para cargarlo. En dicha sección primero debes dar clic en el más de color azul y después selecciona Cargar (flechas verdes en la segunda imagen).
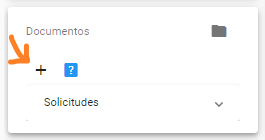

A continuación, se abrirá una ventana para que cargues el documento deseado y una vez que lo selecciones, da clic en la nube (flecha roja) para guardar el documento, una vez que se haya cargado aparecerá un aviso en la parte superior derecha de la pantalla de que ha sido cargado con éxito.
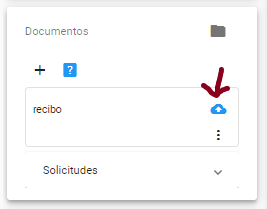
También hay otras opciones, para acceder a ellas da clic en los tres puntos (flecha azul) para que te aparezcan las opciones de Descargar, Borrar y Firmar (FIEL), si quieres más información de este último no dudes en contactarnos.
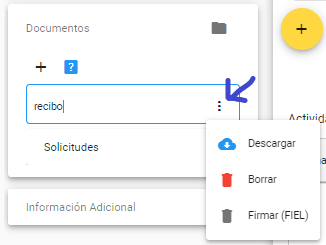
Esta opción es útil para tener un repositorio común de todos los documentos relacionados a tus expedientes, clientes, recibos, etapas, etc. que podrás acceder desde donde sea.
Cargar documentos a las etapas o actividades #
Paso 1. Damos clic en la etapa o actividad

Paso 2. Se abrirá la ventana Registrar Actividad, Damos clic en Documentos (ícono de Folder)
Paso 3. Damos clic en Agregar (+)
Paso 4. Damos clic en Cargar, aquí se abrirá el explorador de archivos de Windows y escogemos el archivo que deseemos cargar.
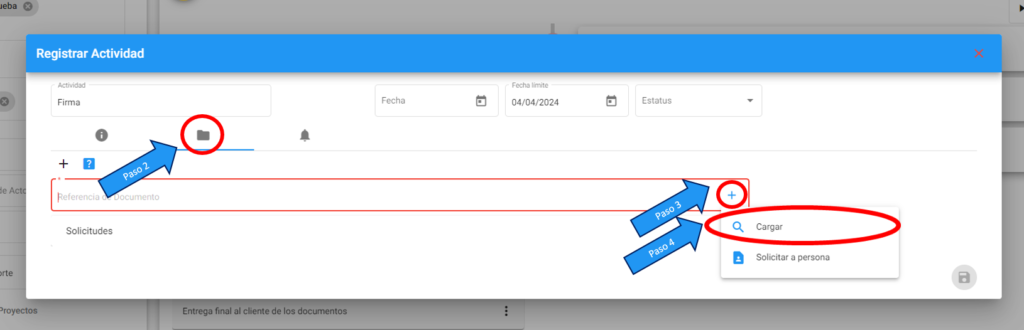
Paso 5. Damos clic en la nube para subir el archivo
Paso 6. Debe salirnos una notificación de color verde, que el archivo se subió con éxito

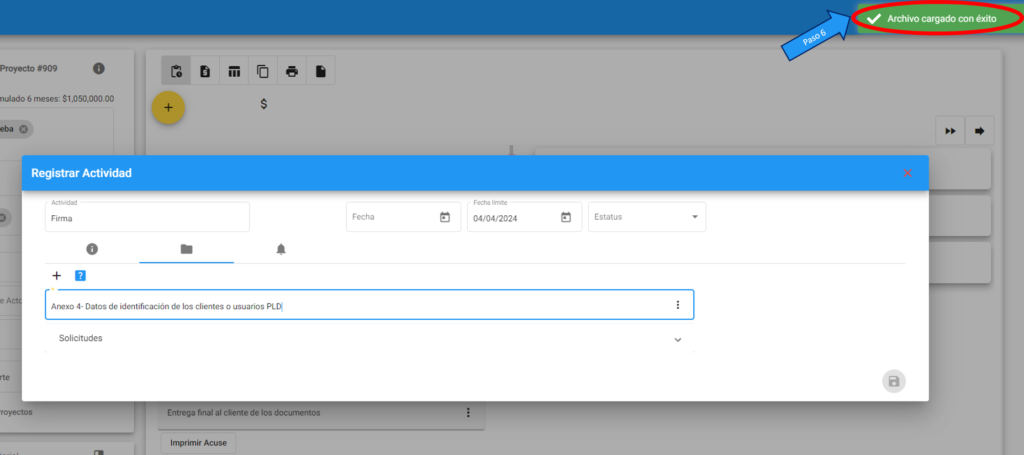
Solicitar a Documentos al cliente #
Para solicitar un documento al cliente, damos clic en Solicitar Persona
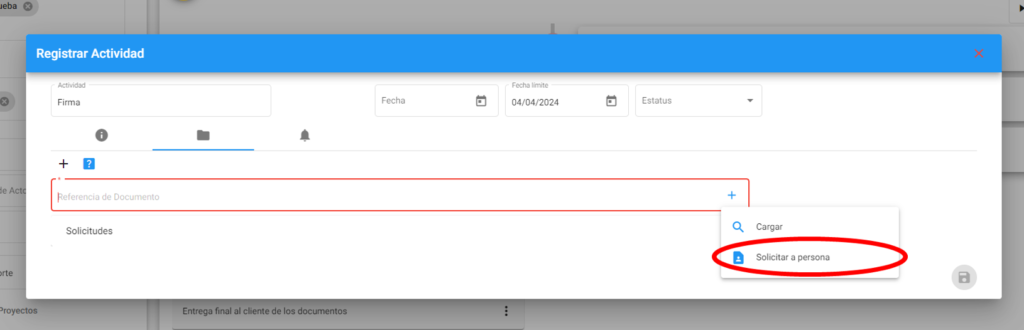
Llenamos los datos como si estuviéramos enviando un correo, Ingresamos:
◼️ El nombre del documento a solicitar
◼️ Seleccionamos el Cliente, en este caso es Usuario Prueba (debe estar de color gris, indica que esta seleccionado); esto traerá automáticamente los datos Nombre Cliente y Correo Cliente
◼️ Escribimos el mensaje para el cliente como si estuviéramos enviando un correo, en este caso “Por favor subir su INE”
◼️ Nombre solicitante es la persona que lo solicita, en este caso nosotros
Al dar clic en Guardar (Botón azul +), se enviará un correo al cliente solicitando el documento
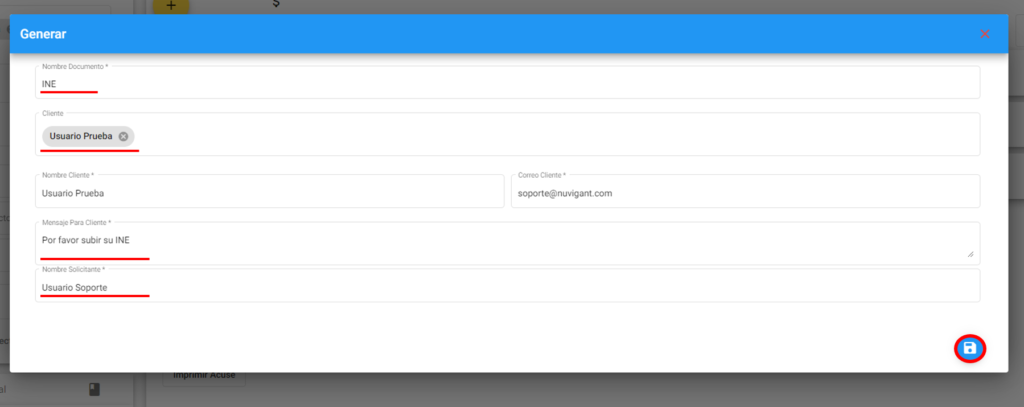
Para revisar como se envió el correo, damos clic en el Ícono de una flecha, como lo muestra la siguiente imagen

Si queremos enviar por WhatsApp la liga podemos darle clic donde marca la flecha para abrir la página donde el cliente va a ingresar su documento.
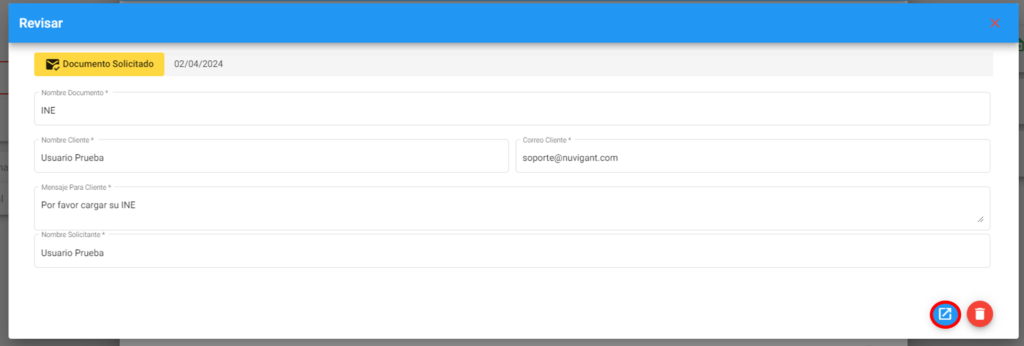
Copiamos la liga y se la enviamos al cliente; el cliente abrirá en esta pantalla y le dará clic en seleccionar archivo, se abrirá el explorador de archivo de Windows y selecciona el archivo que desea cargar.
El cliente dará clic en Subir Archivo y con esto le mostrara un mensaje que la solicitud fue completada.
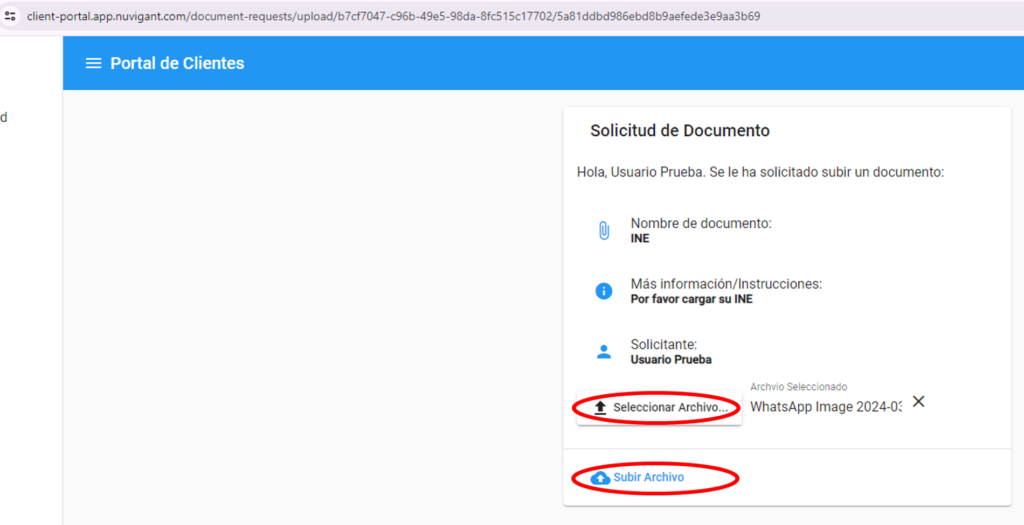
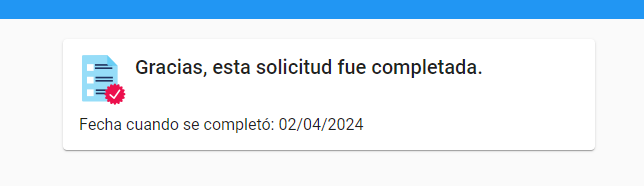
Y listo!, el documento que suba el cliente se carga directamente a nuestro sistema, lo podremos observar como lo muestra la siguiente imagen.
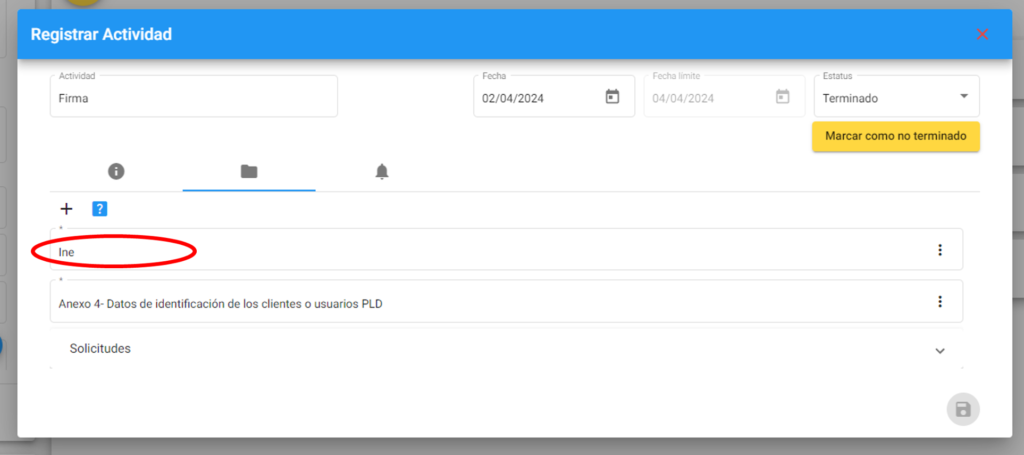
Nota: Una forma más sencilla y rápida de hacerlo es seleccionar múltiples archivos, arrastrarlos y soltarlos en Documentos y en Etapas o Actividades
¿Cómo puedes cargar los documentos de forma rápida? #
Paso 1. Seleccionar, arrastrar y soltar el/los archivo(s) en la Etapa o en Documentos.

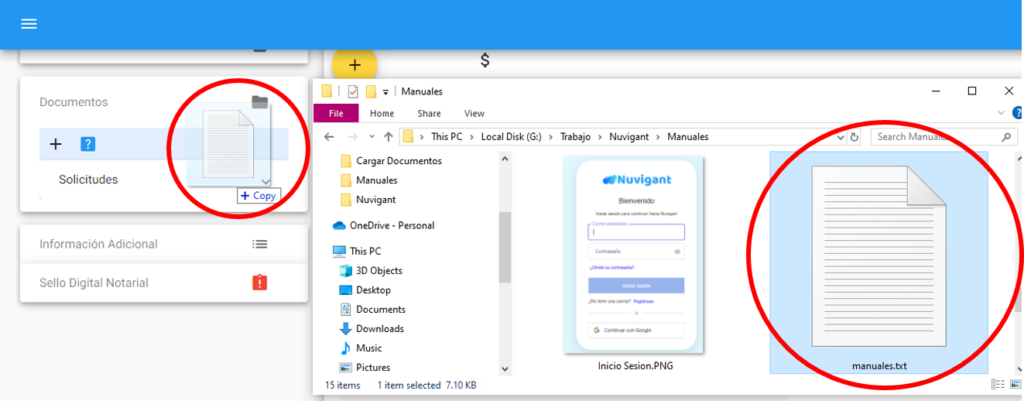
Paso 2. Muestra un mensaje de que se ha cargado exitosamente
Paso 3. Si queremos descargar el archivo, le damos clic en el botón con diseño de documento de color verde y damos clic en el archivo.
Paso 4. Lo vemos descargado en la esquina superior derecha.
Estos documentos se pueden descargar y borrar.