Registrar los inmuebles manualmente
Para registrar los inmuebles manualmente, sigue los pasos:
Paso 1. Dar clic en menú
Paso 2. Dar Clic en Proyectos
Paso 3. Editar un Proyecto
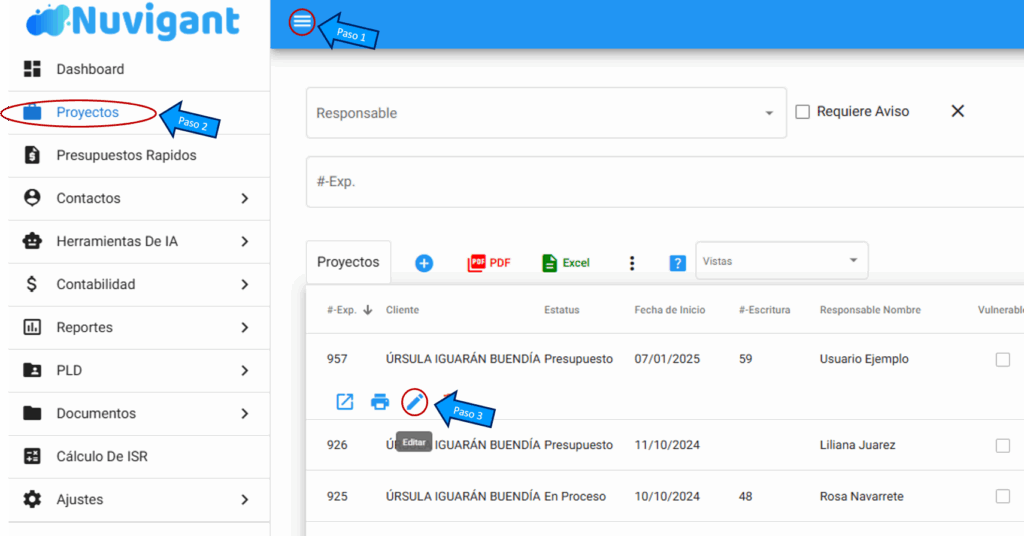
Paso 4. Dar clic en Tablas Relacionadas
Paso 5. Dar clic en Inmueble
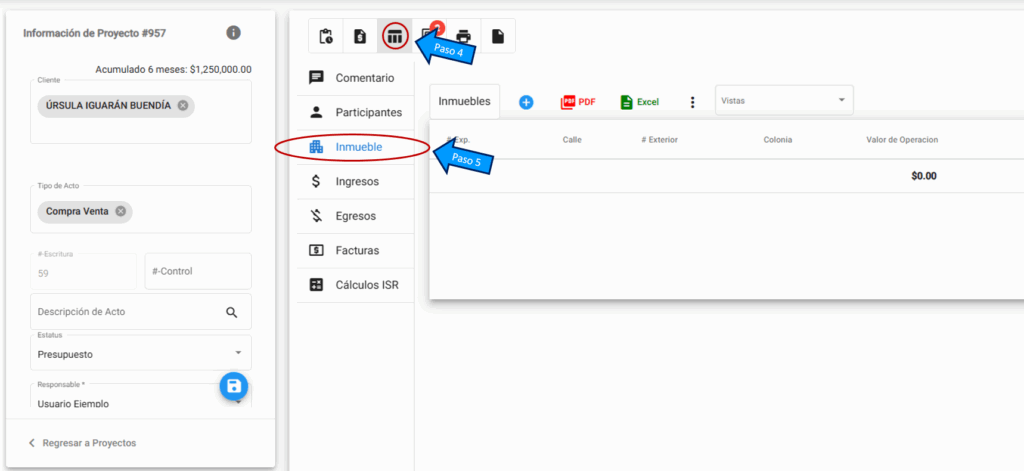
Paso 6. Llenar los datos de la calle
Paso 7. Dar clic en el botón de disquete para Guardar
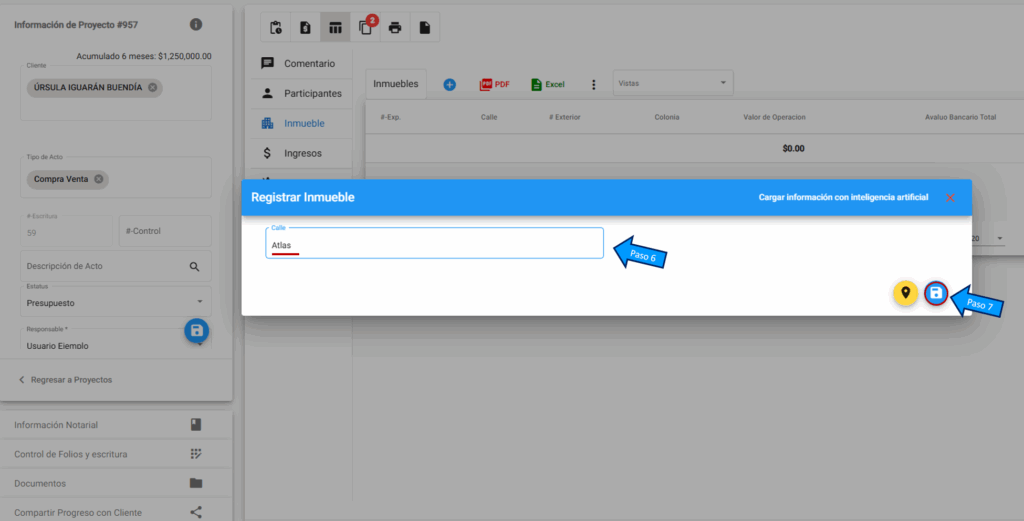
Paso 8. Se abrirá una ventana con los campos que debemos llenar, llenamos los datos
Paso 9. Hay mas pestañas para agregar información
Paso 10. Dar clic en el botón azul de disquete, para Guardar. Y listo, ya registraste el inmueble.
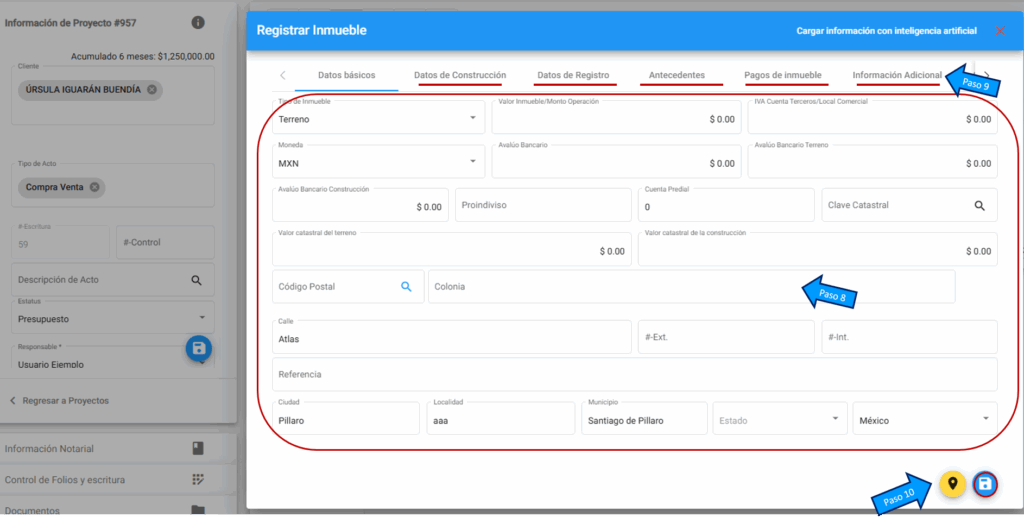
Registrar inmuebles desde el botón: Cargar Información con Inteligencia Artificial
Hemos agregado una ayuda para que puedan ingresar la información mas rápidamente, para esto, lo haremos con el botón de Cargar información con inteligencia artificial, puedes leer el siguiente manual.
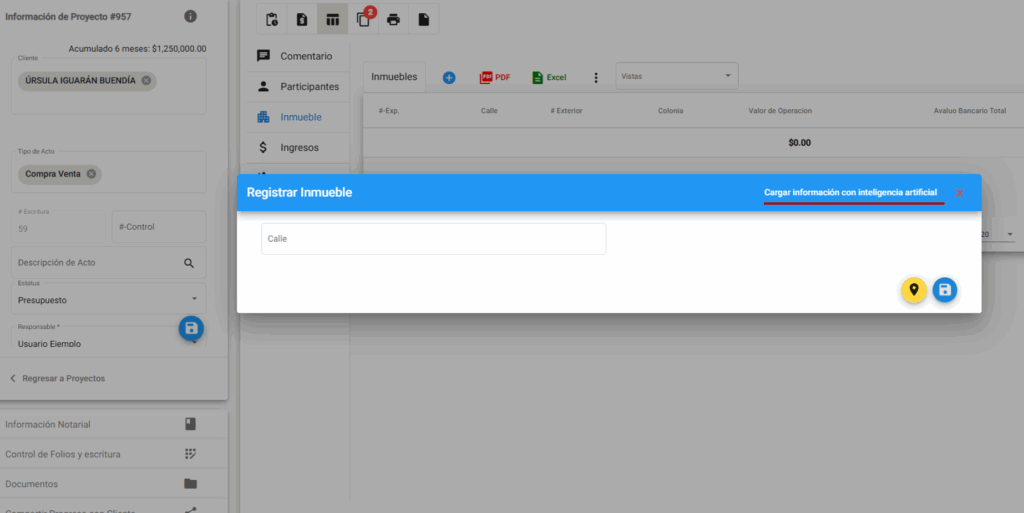
Listados de Sanciones
En esta guía te mostramos como realizar la búsqueda de listados negros, se puede realizar desde que registras al cliente y este documento se guarda automáticamente en el expediente del cliente, con la fecha del día que realizaste la búsqueda. Para conocer como realizarlo, sigue el enlace.
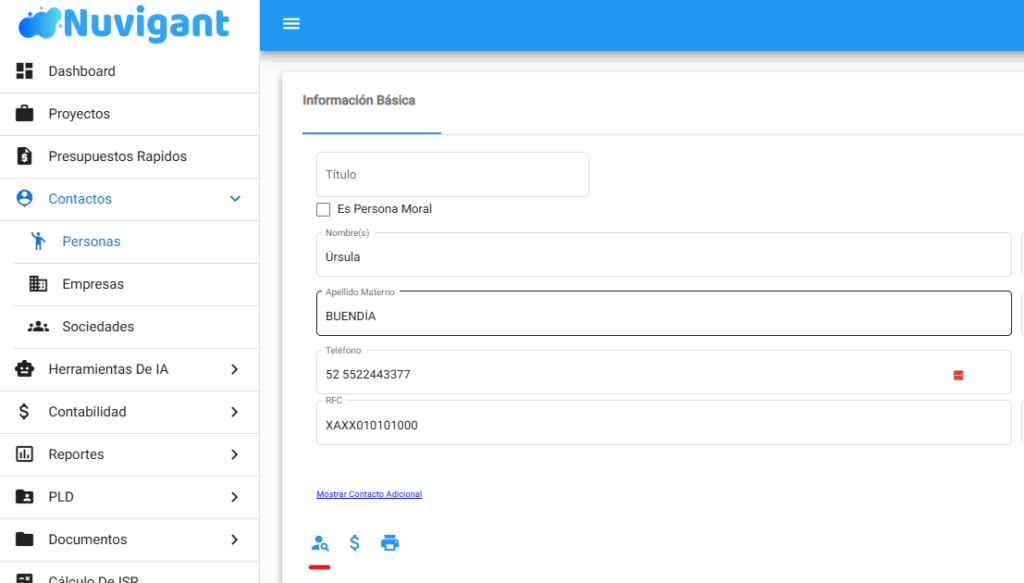
Acumulación de Lavado de Dinero
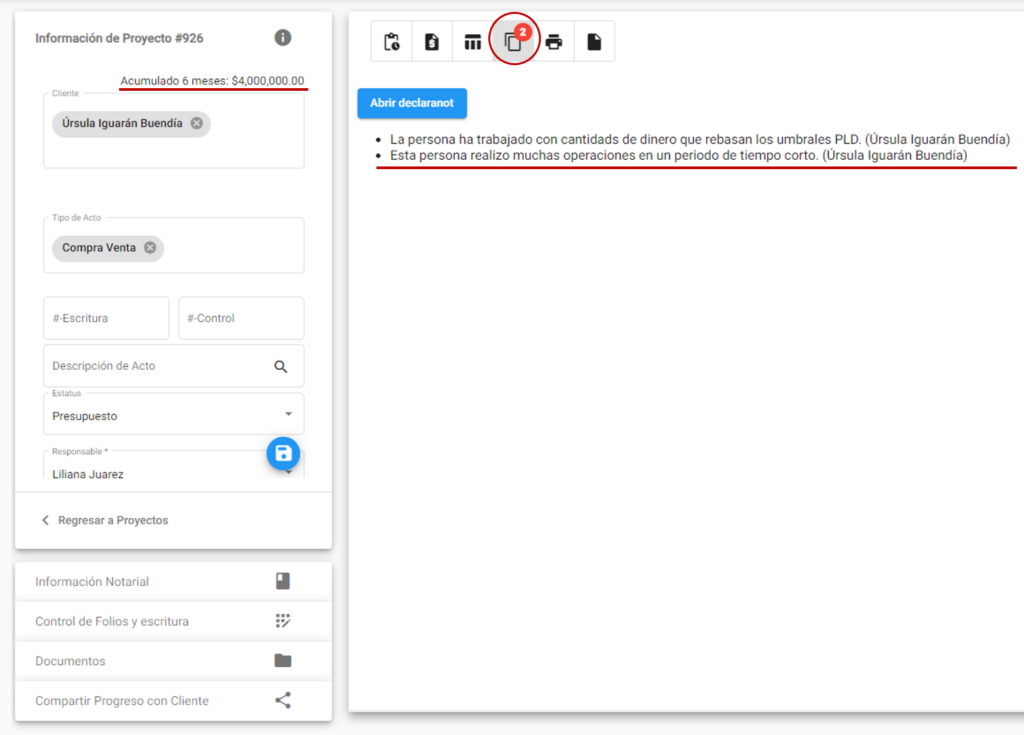
Te mostraremos como hacer uso de los reportes de acumulación por persona y de acumulados por categoría, también dentro de cada proyecto puedes ver el acumulado del cliente de los últimos 6 meses. Para conocer mas acerca de esto, sigue el enlace.
Impresión de Expediente Único
En el proyecto, podemos hacer la impresión de listados de sanciones y EUIs de todos los participantes que agregamos, esto, nos imprimirá el listado de sanciones grupal, lo guardará en los documentos del proyecto y adicionalmente imprimirá el expediente único del cliente. Para conocer como hacerlo, sigue el enlace.
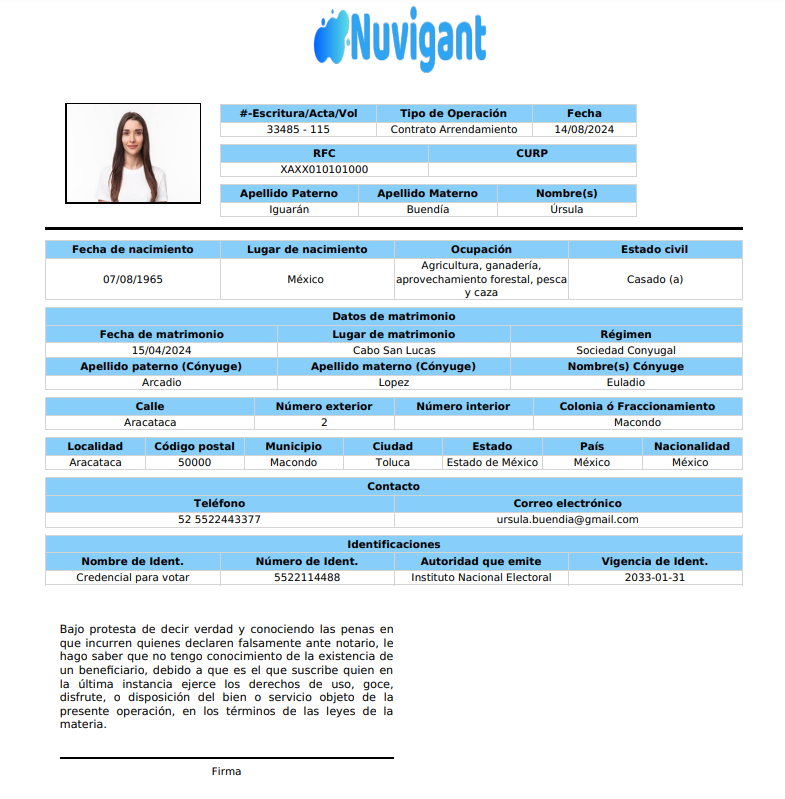
El control de folios y escrituras, es una herramienta que sirve para tener mas control en la asignación de las escrituras al proyecto, evitando así que se agreguen escrituras duplicadas, llevando el conteo automáticamente.
Configuración de Control de Folios y Escrituras
Para poder configurar el control de folios, primero debemos establecer el inicio, preferiblemente ingresar el primer número de escritura donde inicia el tomo o volúmen, en esta guía te mostramos los pasos para que puedas configurarlo. Por favor sigue el enlace.
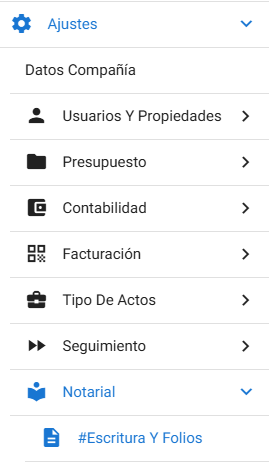
Uso de Control de Escritura y Folios
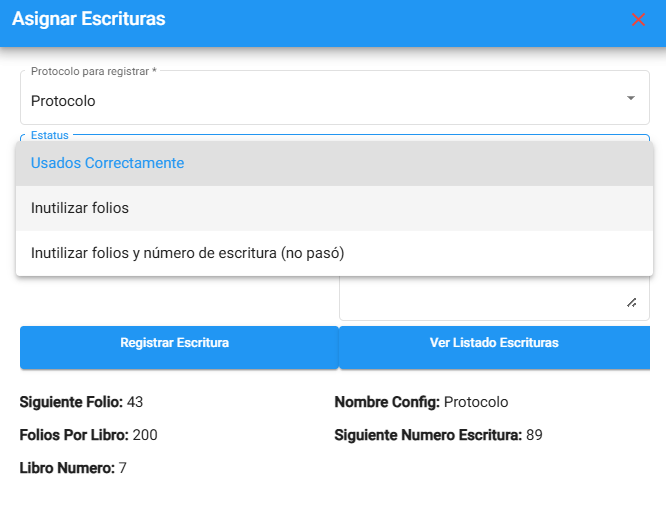
En esta guía te mostramos como se asignan las escrituras a los proyectos, tenemos las opciones de: Asignar correctamente, Inutilizar folios e Inutilizar folios y número de escritura (No pasó), que se utilizarán dependiendo del caso.
Para conocer como realizarlo, sigue el enlace.
Para hacer uso del control de folios, primero debemos activar la función (solo los administradores tienen acceso a la pestaña de ajustes), para eso debemos realizar los siguientes pasos:
Paso 1. Dar clic en Menú
Paso 2. Dar clic en Ajustes
Paso 3. Dar clic en Usuarios y propiedades
Paso 4. Dar clic en Propiedades del sistema
Paso 5. Activar las funciones:
- Utilizar la herramienta avanzada de control de folios (Activará la herramienta en el proyecto)
- Ocultar el rubro de información notarial en operaciones (Desactivará la herramienta de información notarial en el proyecto)
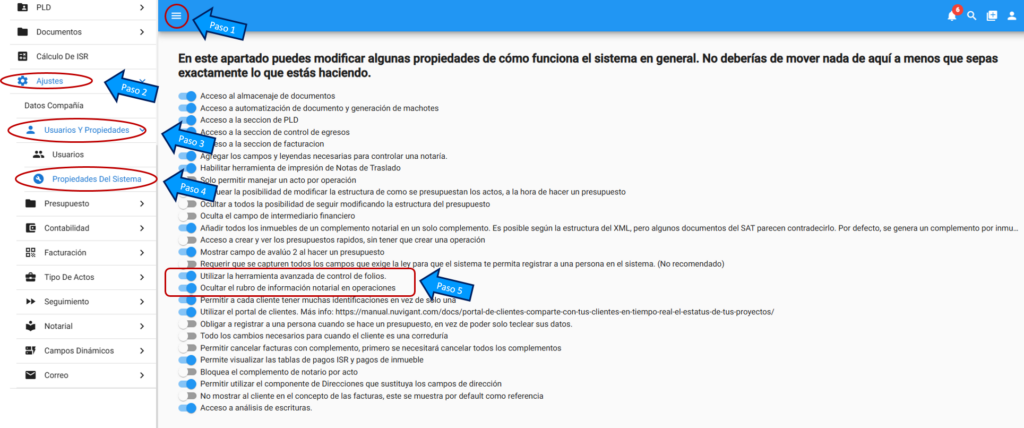
Configuración
Luego necesitamos configurarlo, para esto, debemos tener definido el primer número de escritura y cantidad de hojas o fojas que se registraron en el tomo o volúmen que se esta manejando actualmente, luego podemos seguir los siguientes pasos:
Paso 1. Ingresar al Menú
Paso 2. Dar clic en Ajustes
Paso 3. Dar clic en Notarial
Paso 4. Dar clic en # Escritura y Folios
Paso 5. Dar clic en el botón azul de más, para crear un nuevo registro
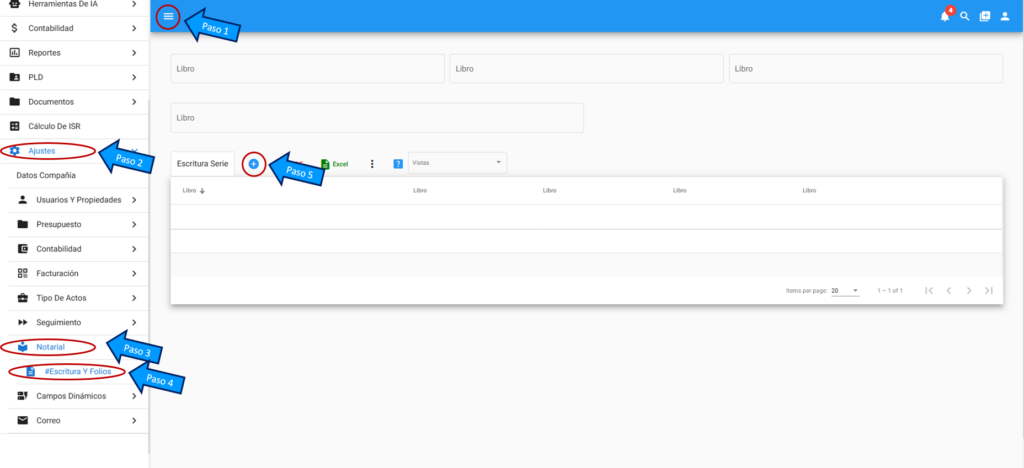
Paso 6. Se llenan los datos de nombre y seleccionamos la empresa
Paso 7. Dar clic en Guardar
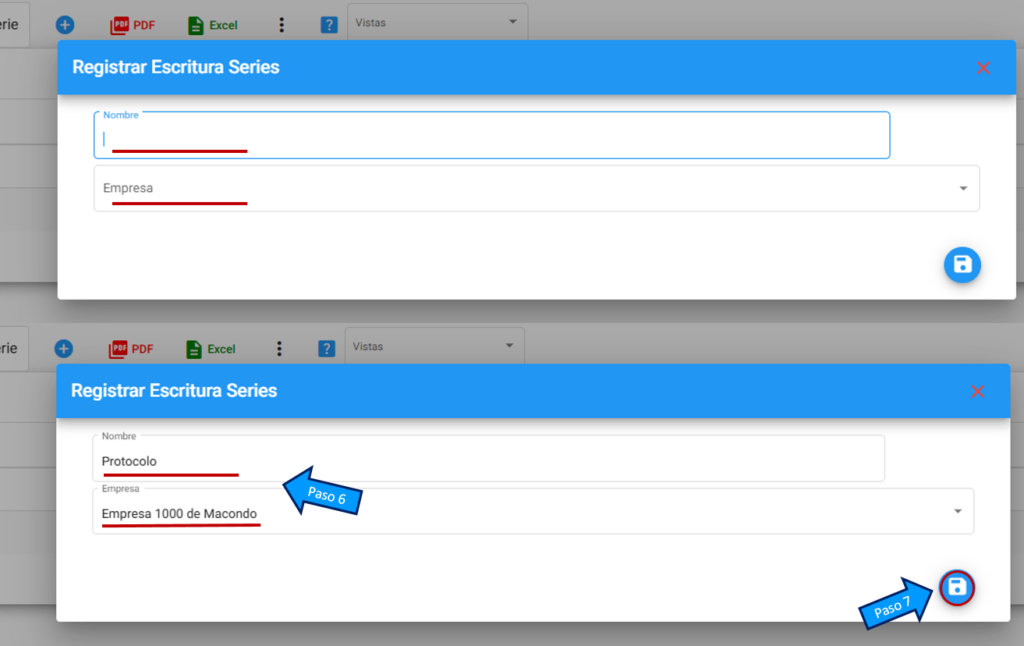
Luego se nos desplegarán mas datos
Paso 8. Llenar el siguiente número de escritura, la cantidad de hojas o fojas por libro/volumen/tomo y el siguiente libro/tomo
Luego le damos clic en el botón Editar foliado, se nos desplegarán los siguientes campos para llenar, tenemos dos opciones, si se maneja sublibro o no (tú puedes conocer esto como volumen, tomo, libro. A final de cuentas este apartado es por si manejas un libro dentro de un libro más grande independientemente de cómo lo llames), si es así, seleccionamos Sí.
Paso 9. Seleccionar folios infinitos y cual es el folio que sigue
Paso 10. Dar clic en Guardar
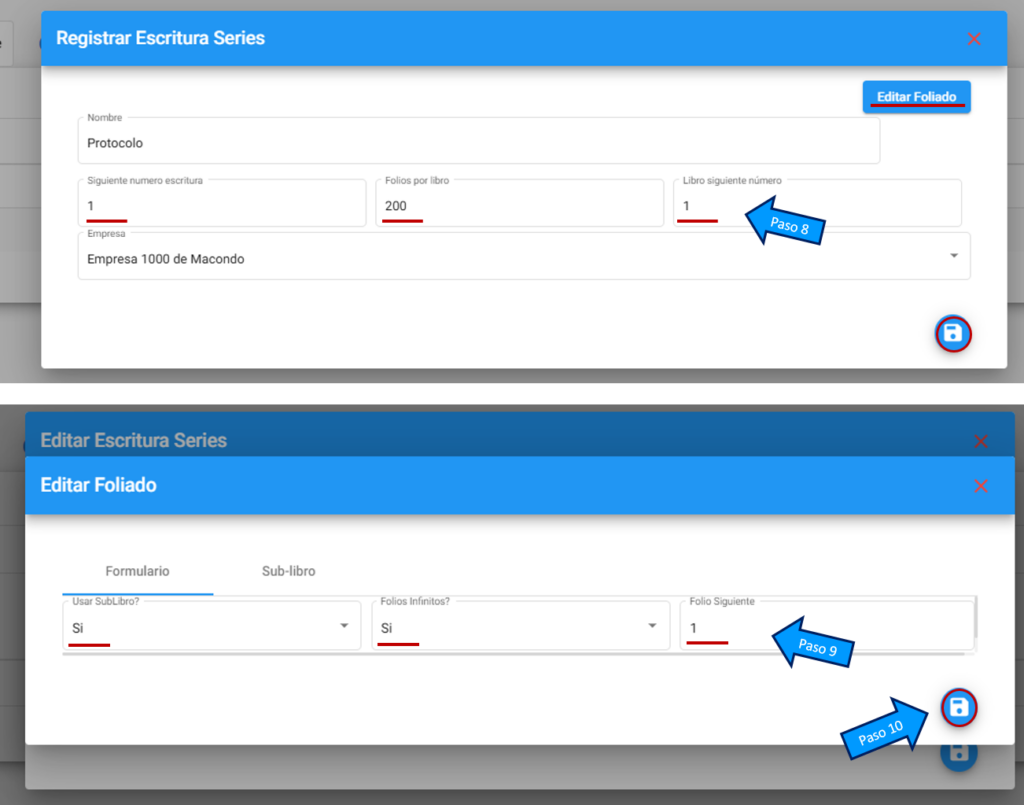
Paso 11. Para registrar los sublibros o libros, le damos clic en el botón azul de más
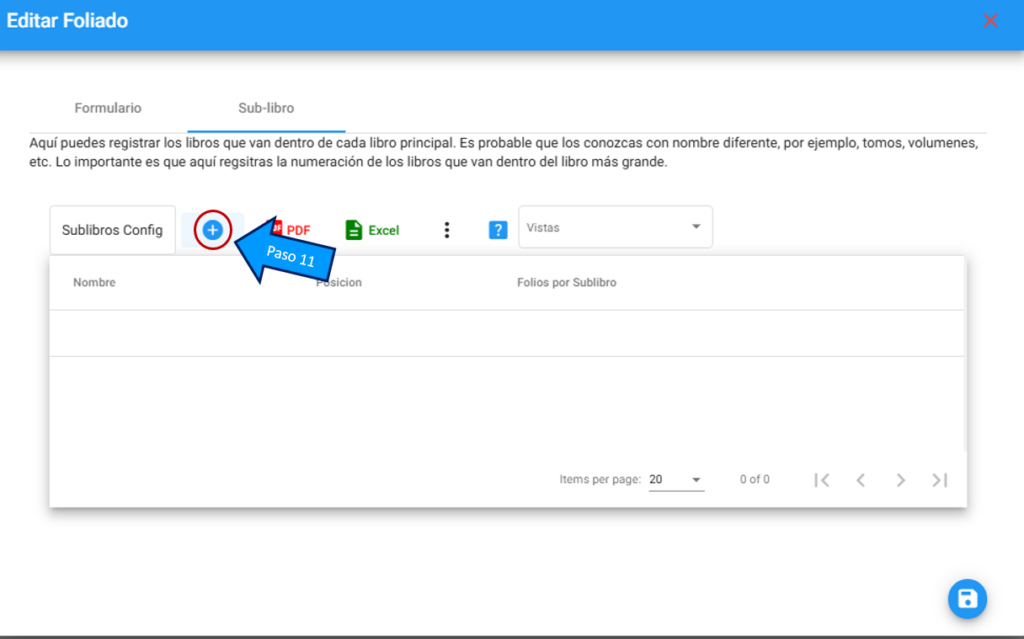
Paso 12. Llenar nombre, posición y folios por libro
Paso 13. Dar clic en Guardar
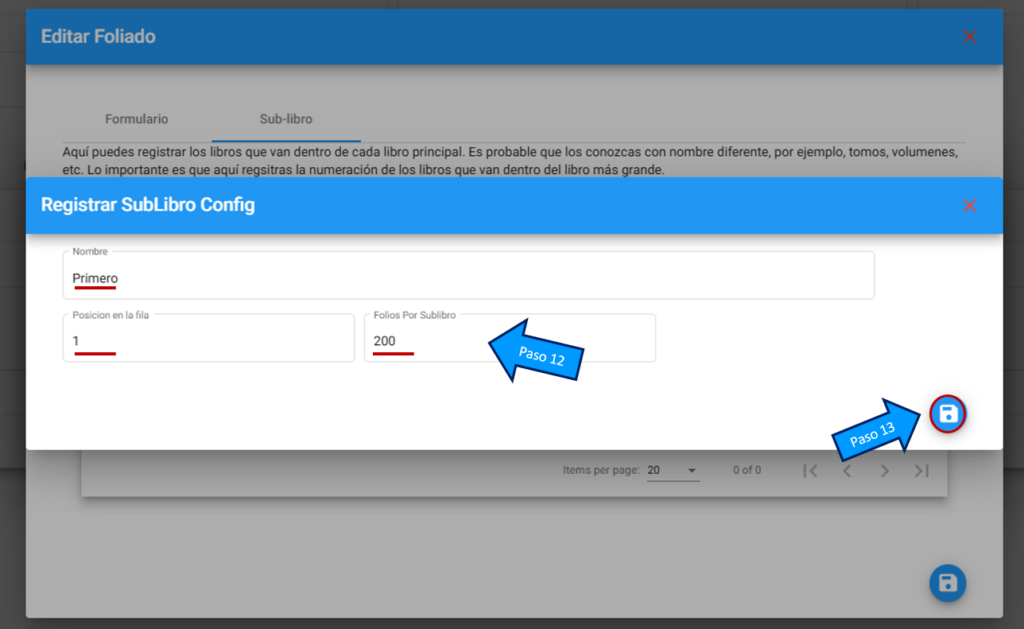
Luego creamos los demás y se verá de la siguiente manera.
Paso 14. Dar clic en Guardar
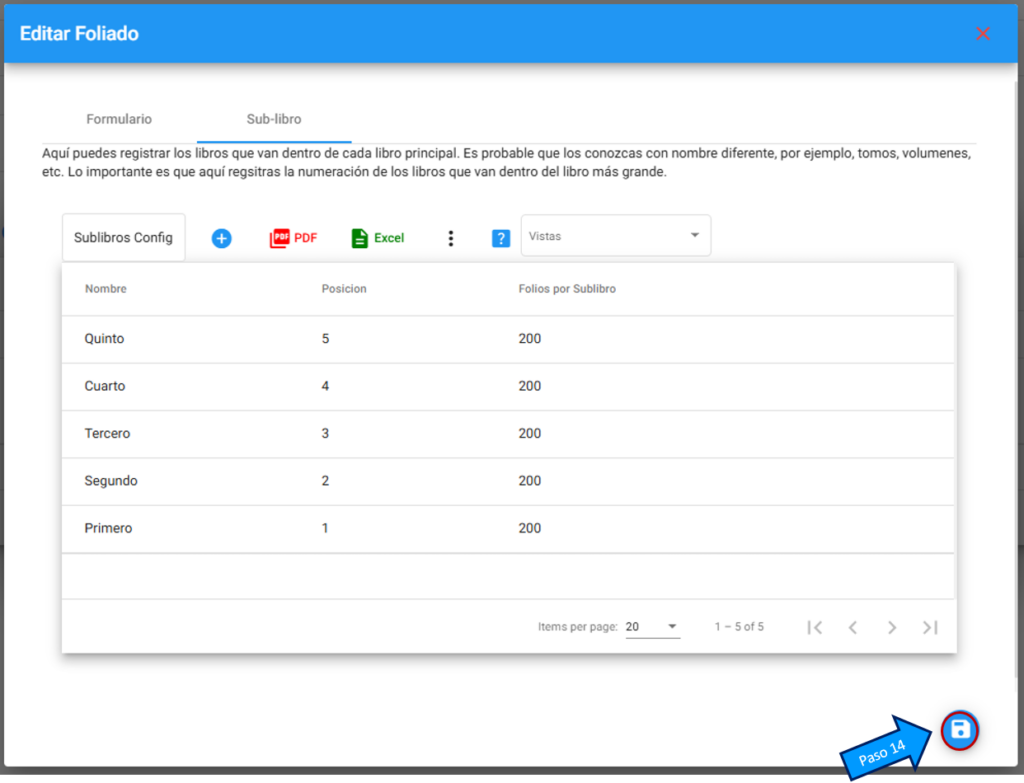
En el caso que no se desee configurar los sublibros/libros, seleccionamos en usar sublibro: NO
Paso 15. Dar clic en Guardar
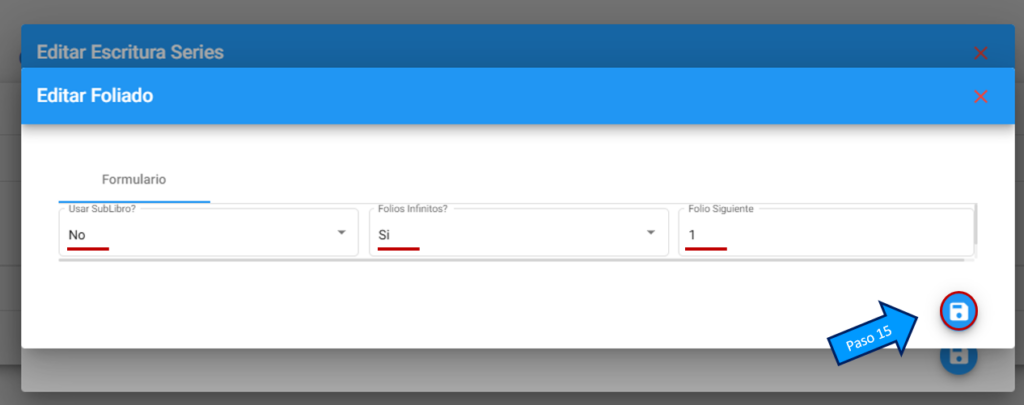
Y ¡Listo!, ya se encuentra configurado y se puede hacer uso del apartado de Control de Folios y Escrituras
]]>Ingresos: es la manera en que registras en el sistema cómo te van pagando las diferentes operaciones. Estos ingresos son para control interno y le podrás entregar un recibo impreso a tu cliente. Estos ingresos NO son documentos fiscales.
Egresos: es la herramienta que puedes utilizar en el sistema para llevar un control de los pagos de impuestos, derechos o gastos que vas realizando. El sistema valida que tengas los suficientes ingresos en el sistema registrados para evitar financiar pagos.
En esta capacitación explicaremos como registrar ingresos, dentro y fuera del proyecto, ingresos múltiples y egresos. En esta página te redirigimos a los artículos donde detallamos los puntos que mencionamos aquí, por lo que te recomendamos que vayas a estos artículos y al terminar vuelvas a esta página para seguir con los pasos próximos.
Pasos para llegar al registro de los ingresos
Te mostramos como llegar al registro de ingresos dentro de un proyecto o fuera del proyecto, esto depende si estás recibiendo dinero de un proyecto en específico o si realizaste un trámite sencillo que no necesitó de la creación de un proyecto. Para conocer donde debes ingresar, sigue el enlace.

Registrar un ingreso
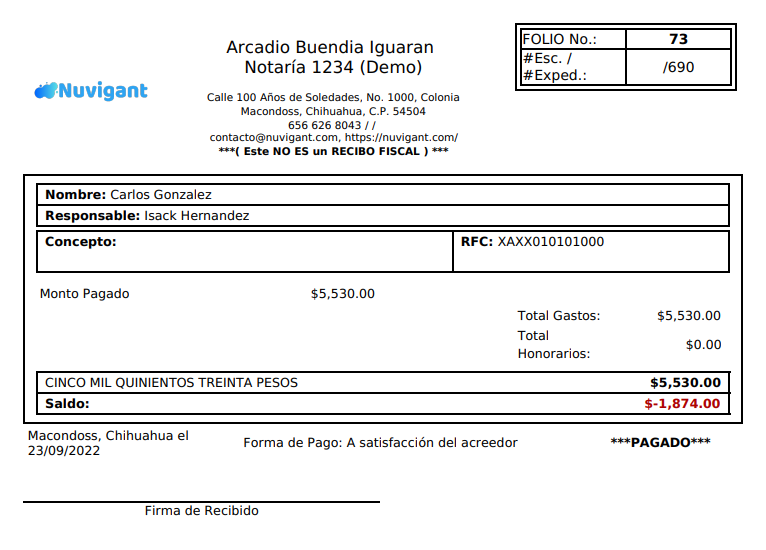
Continuamos ahora con el registro del ingreso, ya sea dentro o fuera del proyecto, en esta guía te explicaremos como puedes realizarlo, paso a paso, dependiendo del caso. Por favor, sigue el enlace.
Registrar Ingresos Múltiples (Avanzado)
Cuando un cliente tiene varios proyectos a nombre de él y quiere hacer un solo pago, vas a usar esta opción, Ingresos Múltiples, para conocer paso a paso como realizarlo, sigue el enlace.
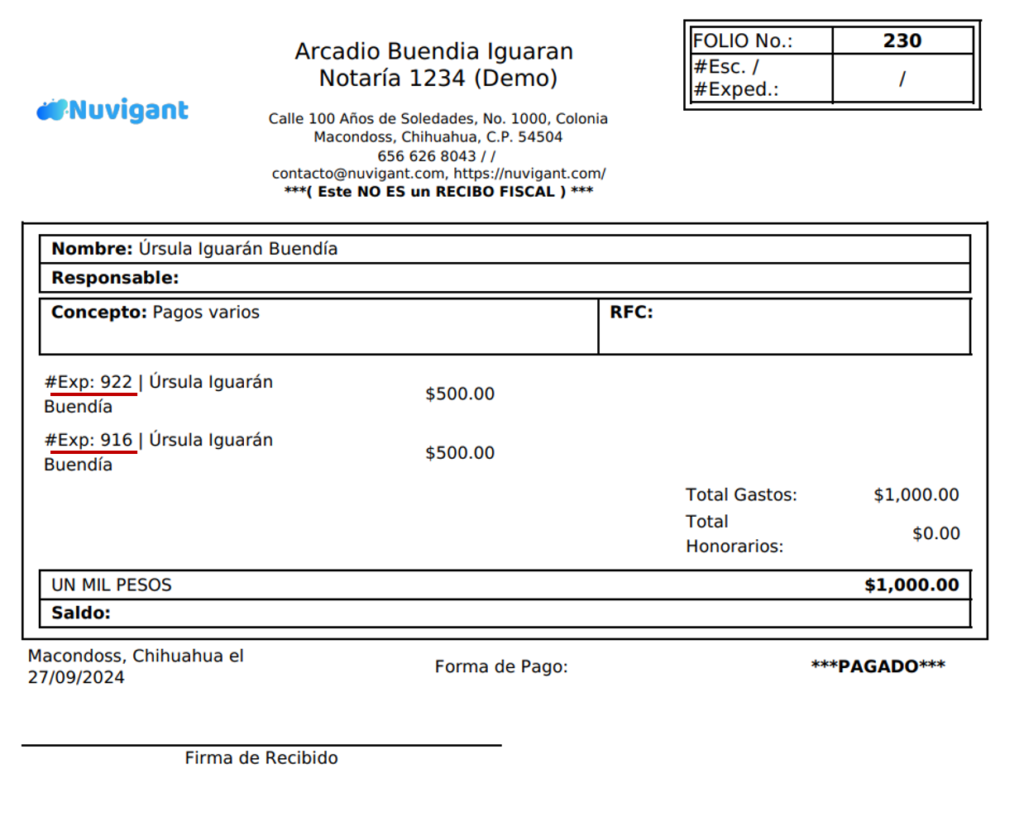
Egresos: Cómo registrarlos
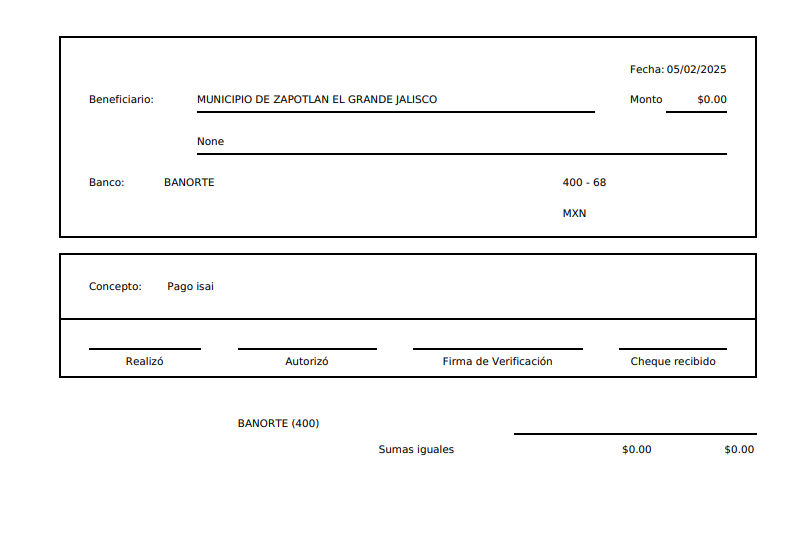
Los egresos los conocemos como la salida de dinero, en este caso, es el pago de los impuestos o gastos. Estos se registran en el sistema para tener un control, si quieres conocer como hacerlo, sigue el enlace.
Registrar un tipo de acto o servicio
Los tipos de acto o servicio se refieren a donde va dirigido o en que va a estar enfocado tu proyecto, por default vienen precargados algunos tipos de acto o servicio básicos pero puedes agregar los que desees, para personalizar tu empresa, te mostramos como puedes agregar y modificar los tipos de actos para que se ajuste mas a tu enfoque. Por favor sigue la guía: Registrar Tipo de Acto o Servicio
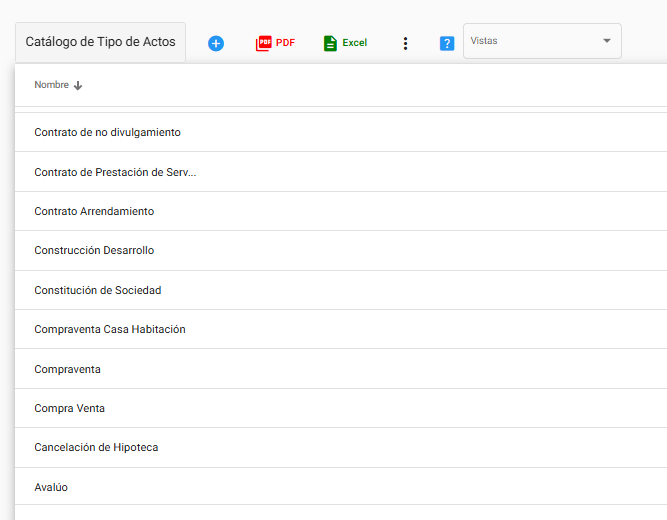
Registrar y Asignar la Categoría a Tipo de Acto o Servicio
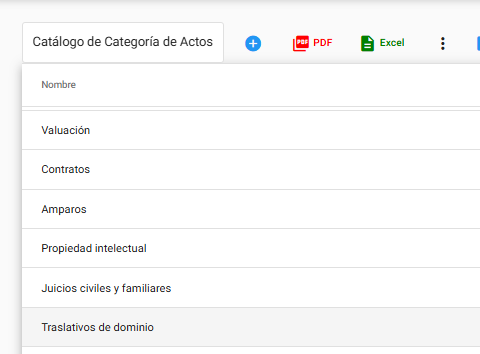
La categoría de actos sirve para agrupar los tipos de actos, de esta manera se puede realizar configuraciones masivamente a un grupo de tipos de actos. Por ejemplo si tienes los siguientes tipos de actos:
- Compraventa Casa Habitación
- Compraventa Persona Física
- Compraventa Persona Moral
- Compraventa Local Comercial
Éstos puedes agruparlo en la categoría: Traslativas de Dominio. Para conocer mas acerca de esto, sigue la guía: Registrar y Asignar la Categoría a Tipo de Acto o Servicio
Configuración de Actividades
El sistema viene con actividades o etapas predeterminadas, pero esto tambien es totalmente configurable, puedes crear tus propias etapas para darle seguimiento a tu proyecto. Si quieres conocer como realizarlo, sigue la guía: Configuración de Actividades
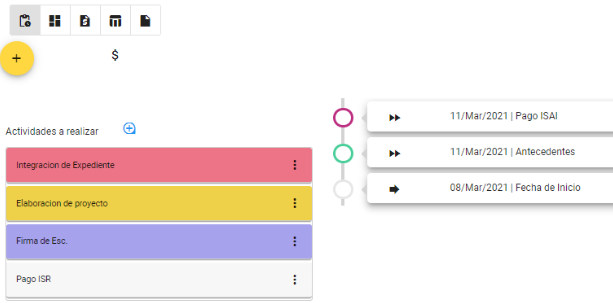
Configuración de Logo y Cuentas Bancarias
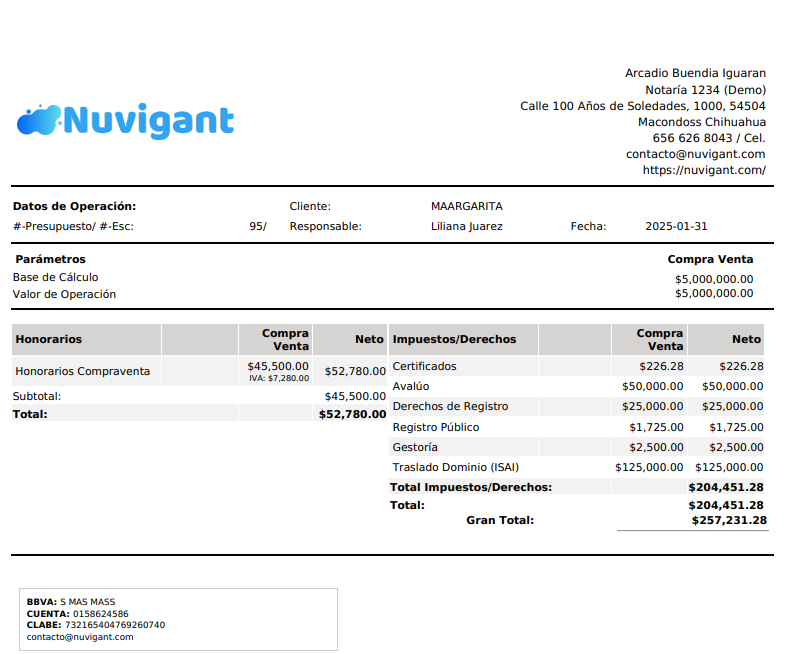
Para que todas tus impresiones de tus documentos lleven tu logo y la cuenta bancaria, puedes enviarnos la información al correo: soporte@nuvigant.com y nosotros lo cargaremos al sistema.
Alertas, cómo configurar y enviar alertas, de correo y tiempos de vencimiento
Para dar un buen seguimiento a las actividades que se agregan en el proyecto, tenemos que configurarlas previamente. Al hacerlo, emitirán automáticamente alertas al usuario o a los participantes del proyecto. Con esto, no solo estará informado el cliente, sino también los usuarios, ya que pueden saber cuándo se va a vencer la actividad y realizarlas a tiempo. Para conocer cómo hacerlo, por favor, sigue la guía: Alertas, cómo configurar y enviar alertas, de correo y tiempos de vencimiento
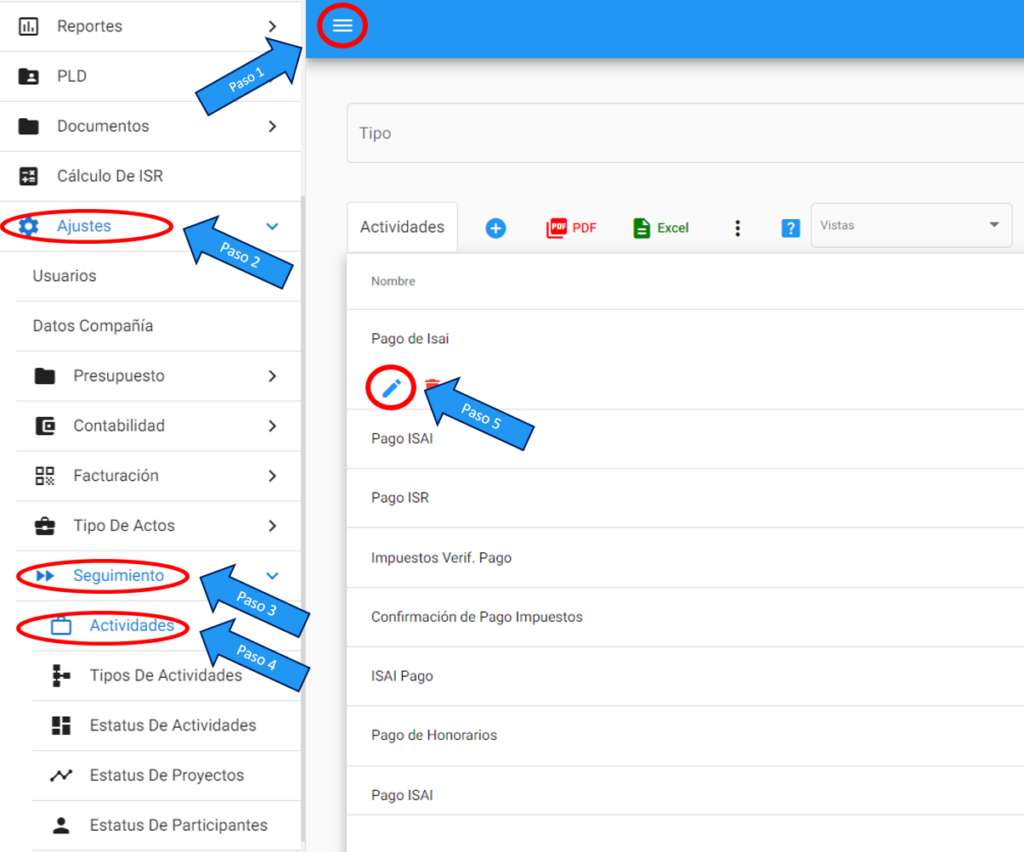
Modificar los datos de la empresa de tus documentos

Puedes modificar los datos que muestres en tus documentos, quieres conocer como realizarlo, sigue la guía: Modificar datos de compañía
Paso 1. Dar clic en Menú
Paso 2. Dar clic en Ajustes
Paso 3. Dar clic en Datos Compañía
Paso 4. Llenar los datos
Paso 5. Dar clic en el botón azul de disquete, para guardar
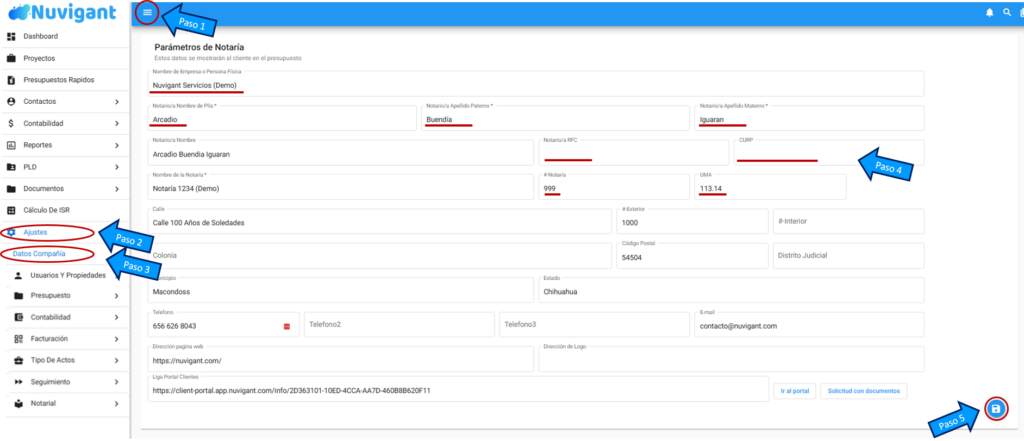
Te mostramos algunos ejemplos de como te aparecerá en tus documentos:
Presupuesto
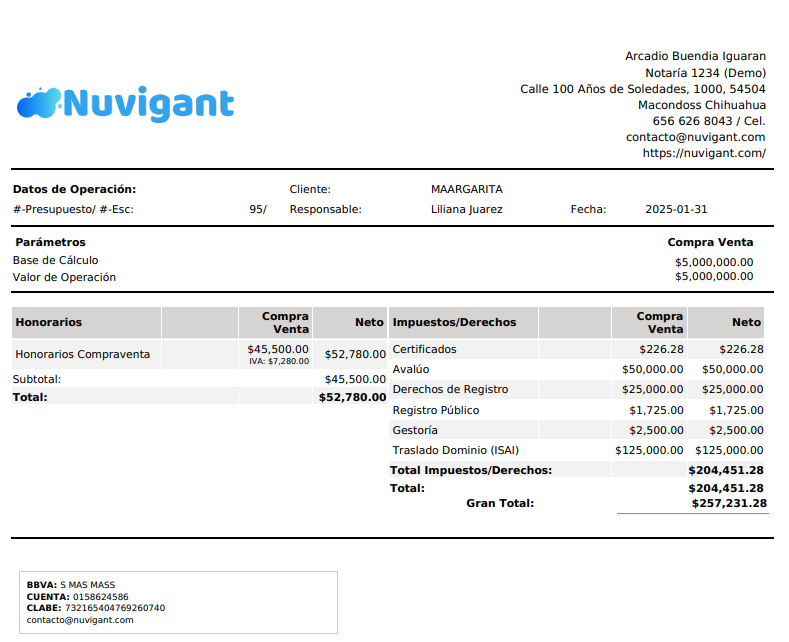
Recibo
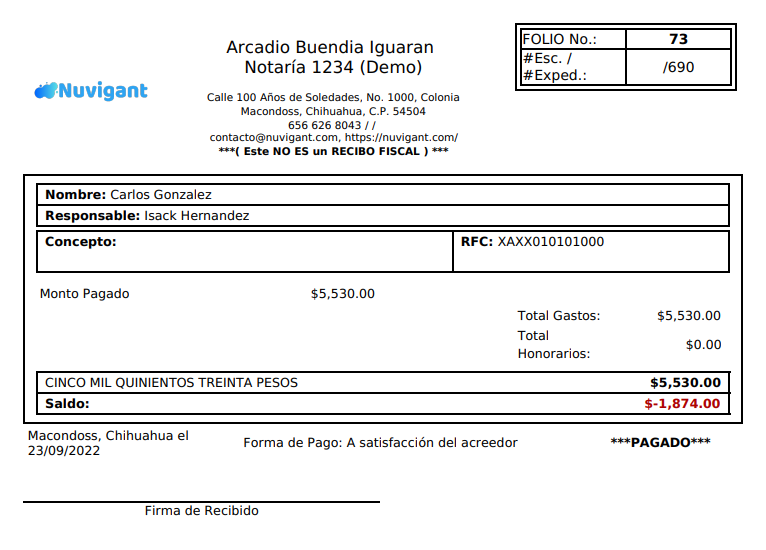
Paso 1. Dar clic en Menú
Paso 2. Dar clic en Proyectos
Paso 3. Dar clic en el nombre del proyecto
Paso 4. Dar clic en el botecito rojo, para cancelar el proyecto
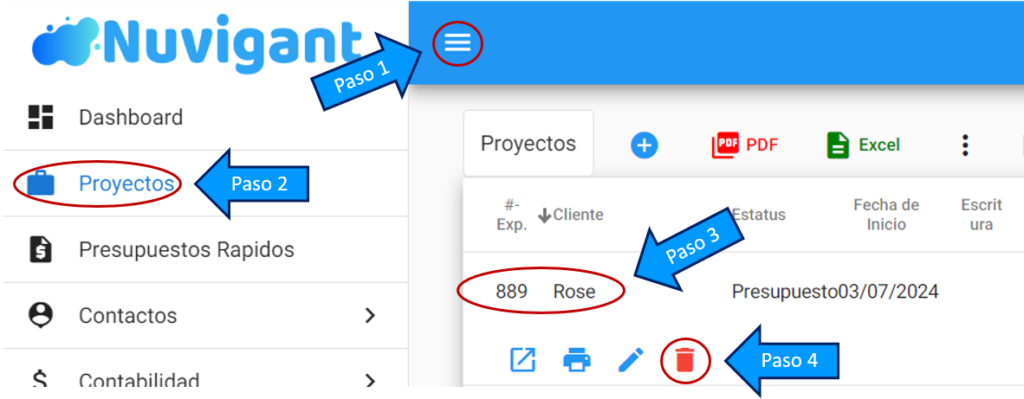
Paso 5. Se llenan los campos mostrados, en este caso llenar el campo comentario, culpable y motivo de cancelación.
Paso 6. Dar clic en el botón Guardar
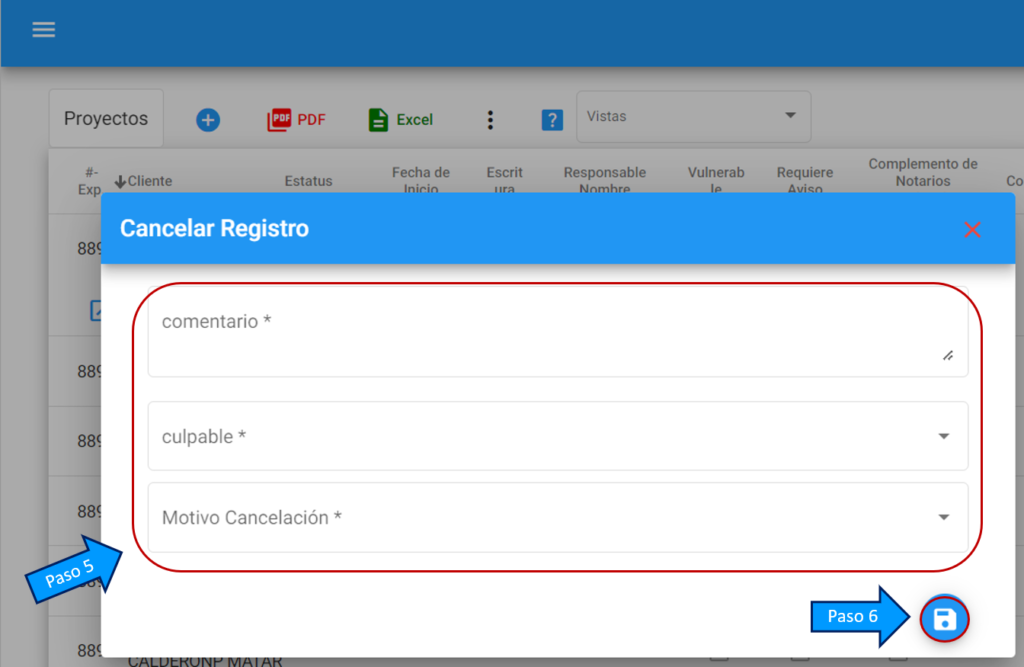
Al seleccionar culpable y motivo de cancelación, se desplegarán las siguientes opciones.
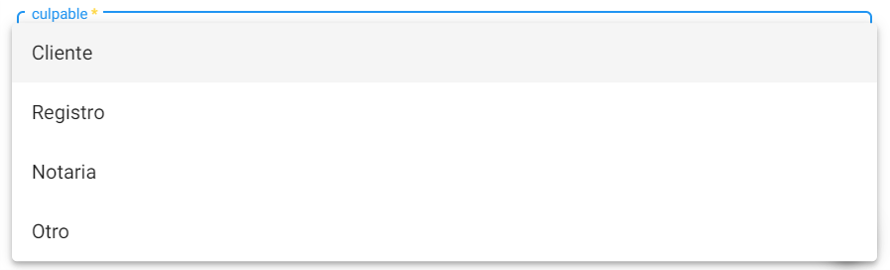
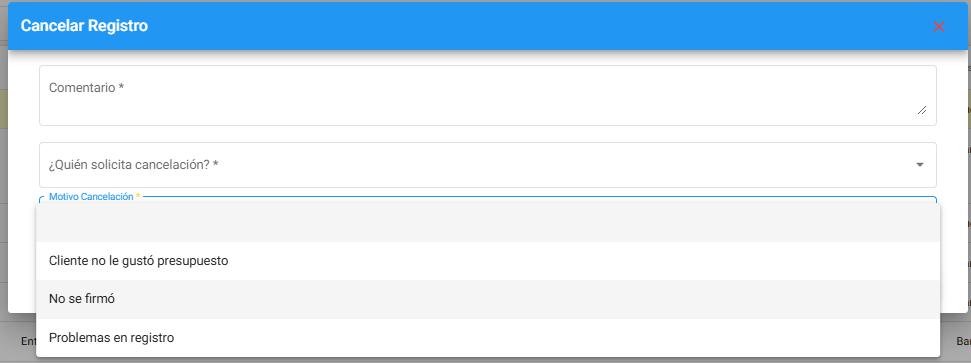
Te aparecerá un mensaje de que se borró existosamente y luego te lo mostrará con una franja de color rojo, que el proyecto se encuentra cancelado.
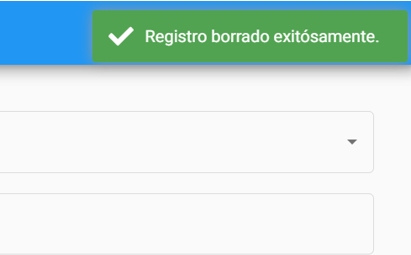
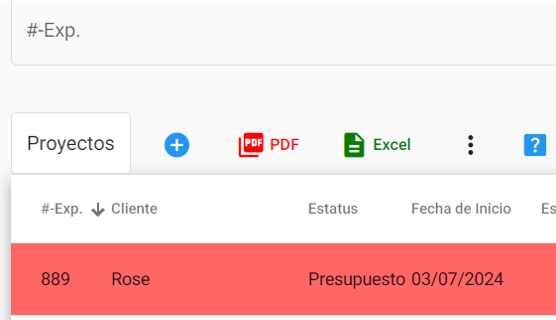
Paso 1. Ir a cualquier tabla con información
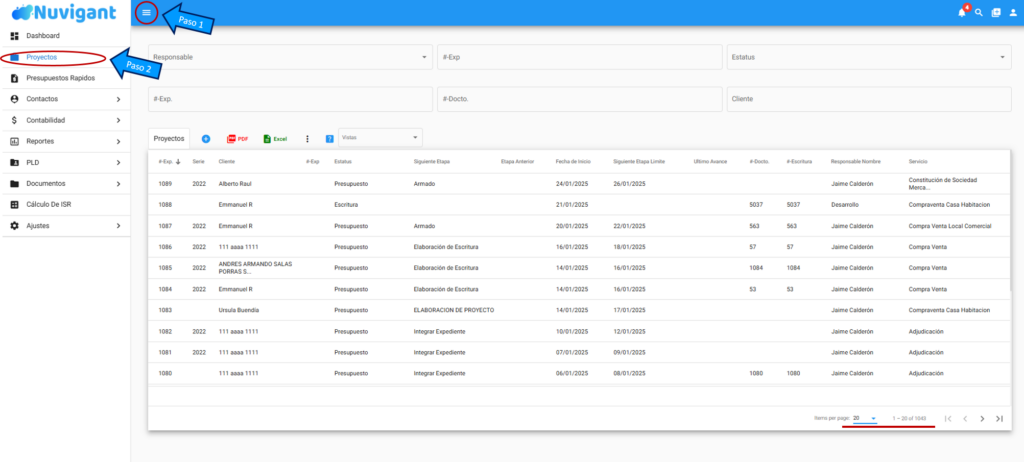
Paso 2. Seleccionar qué columnas vamos a descargar.
En la tabla de información que estés, tú puedes seleccionar qué campos quieres exportar por medio de vistas. Las columnas que tengas en tu vista serán las que se descarguen a Excel (clic aquí para aprender cómo funcionan las vistas):
Ya tenemos listas las columnas que deseas descargar, puedes escoger la cantidad de registros a descagar.
Paso 3. Seleccionamos 500 registros, para visualizar el reporte
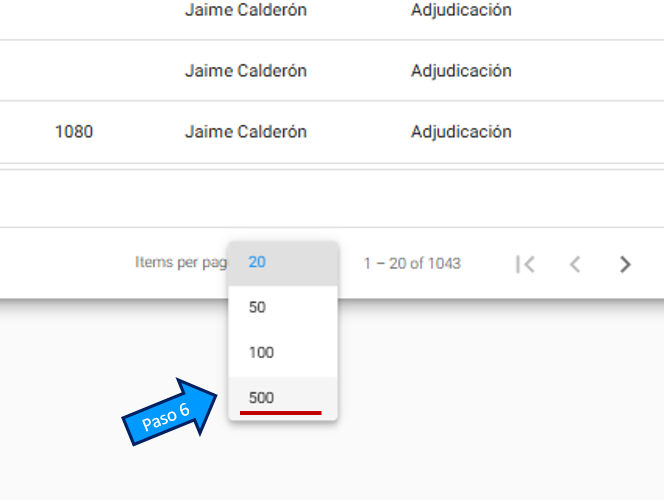
Podemos descargar la información en PDF o en format .csv (Excel), en este ejemplo lo realizaremos en Excel
Paso 4. Dar clic en el botón de Excel, para exportar el documento con los 500 registros.
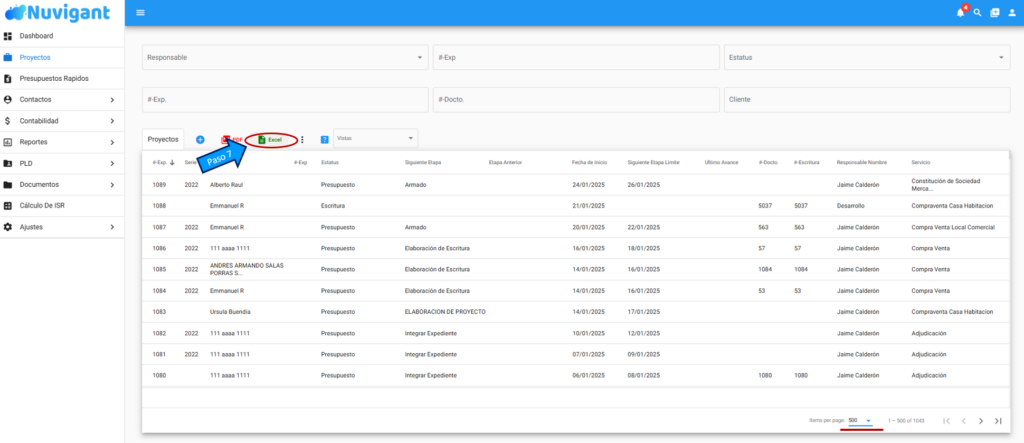
Se descargará el documento.
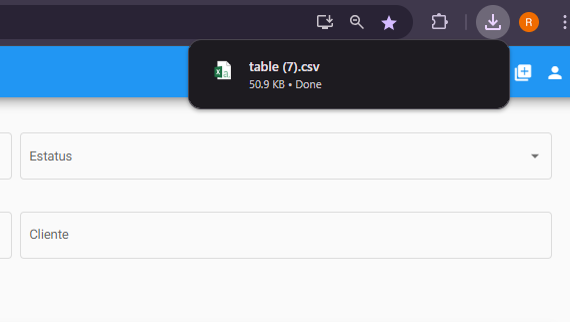
Abrimos el documento para visualizar los datos.
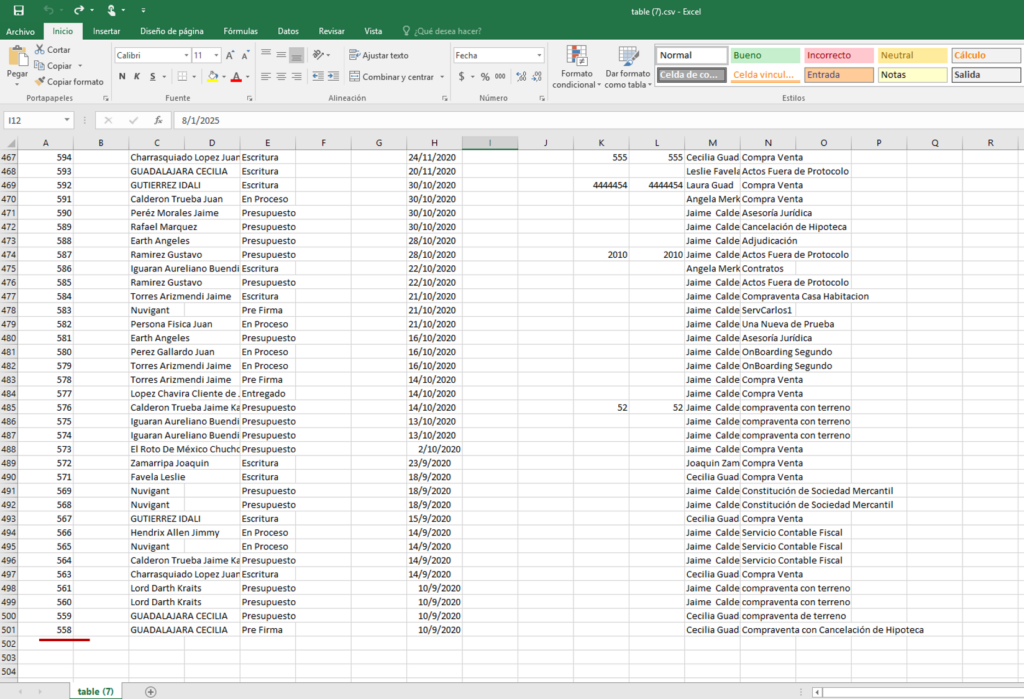
Paso 5. Para descargar otro grupo de registros, le damos clic a la flecha y se buscarán los siguientes 500 resultados.
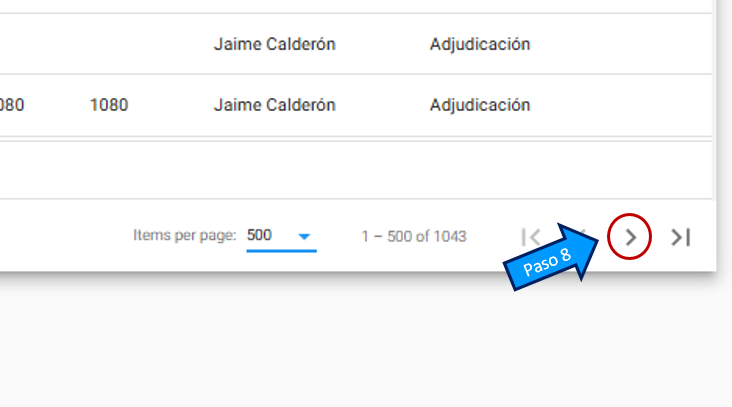
Nos muestra 500 registros, a partir del 501 en adelante.
Paso 4. Le damos clic, nuevamente, en el botón de Excel
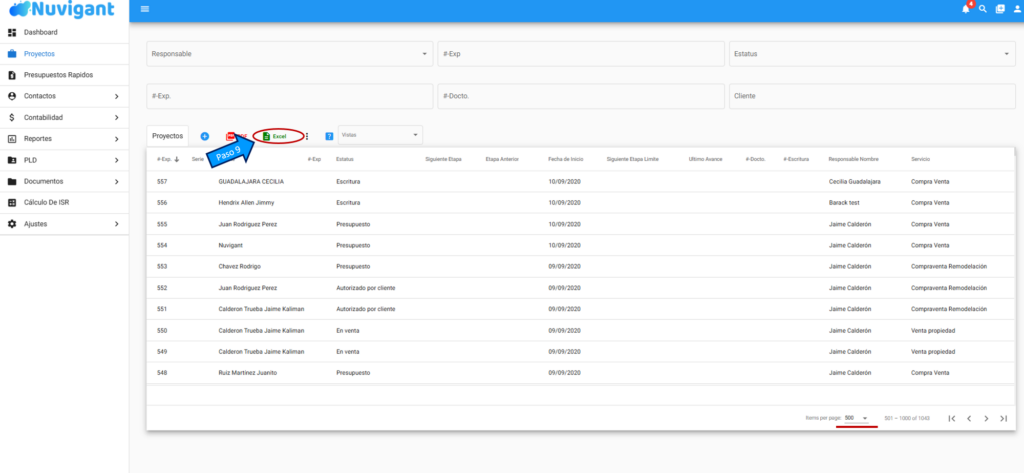
La información se descarga en formato .csv el cual Excel puede leer sin ningún problema.
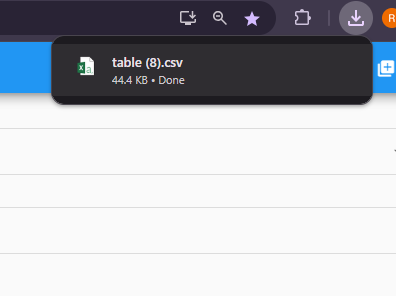
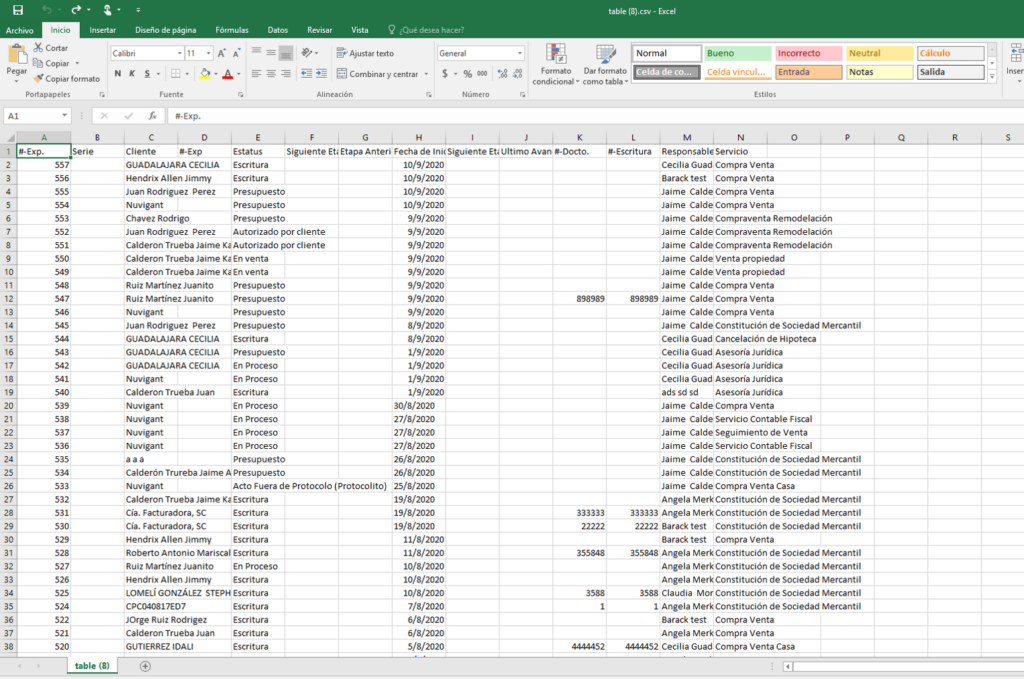
Asignación de pagos en el presupuesto
Para asignar los pagos en el presupuesto es necesario primero dar de alta a los participantes en el proyecto, después sigue los siguientes pasos:
Paso 1. Dar clic en Menú
Paso 2. Debes ingresar a un presupuesto rápido o a un proyecto, en este caso, ingresamos a un proyecto.
Paso 3. Dar clic en Presupuestos
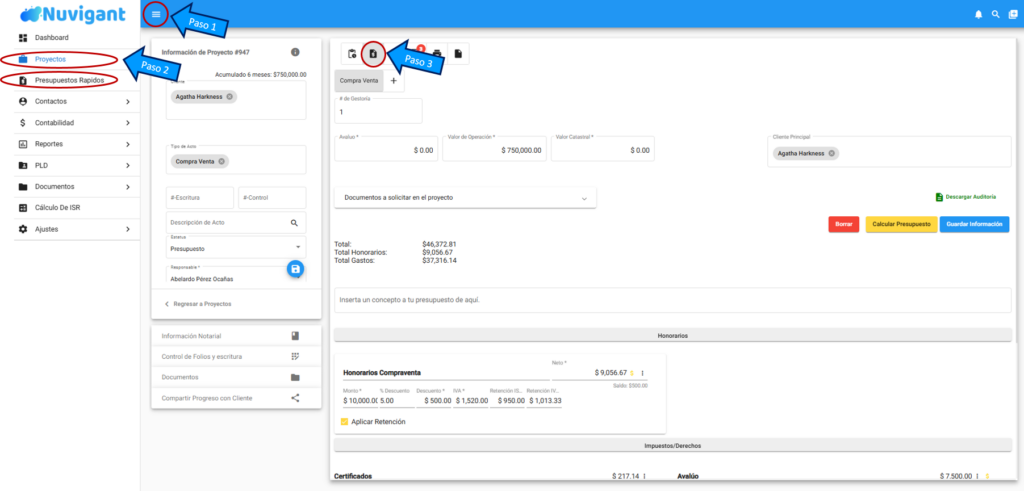
Paso 4. Dar clic en los 3 puntitos
Paso 5. Dar clic Editar Concepto
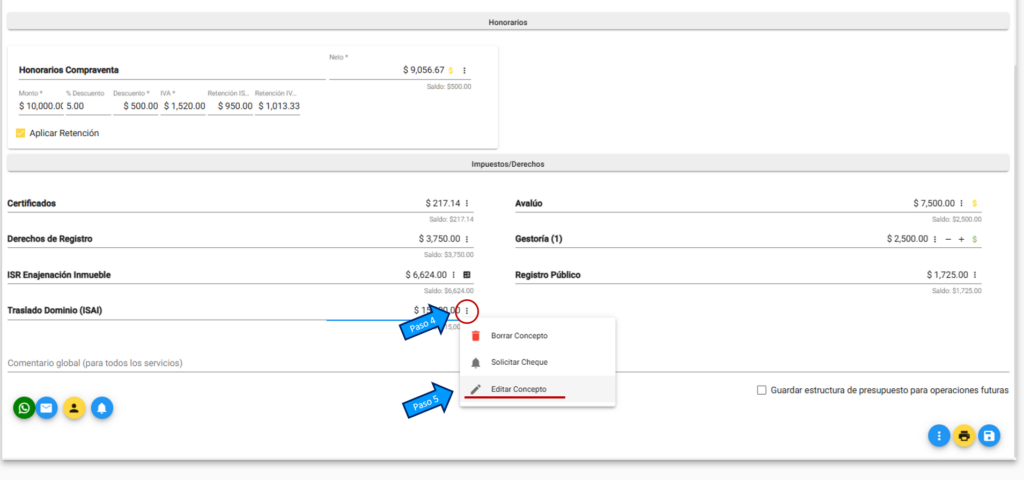
Paso 6. Seleccionar el participante
Paso 7. Dar clic en el botón Guardar
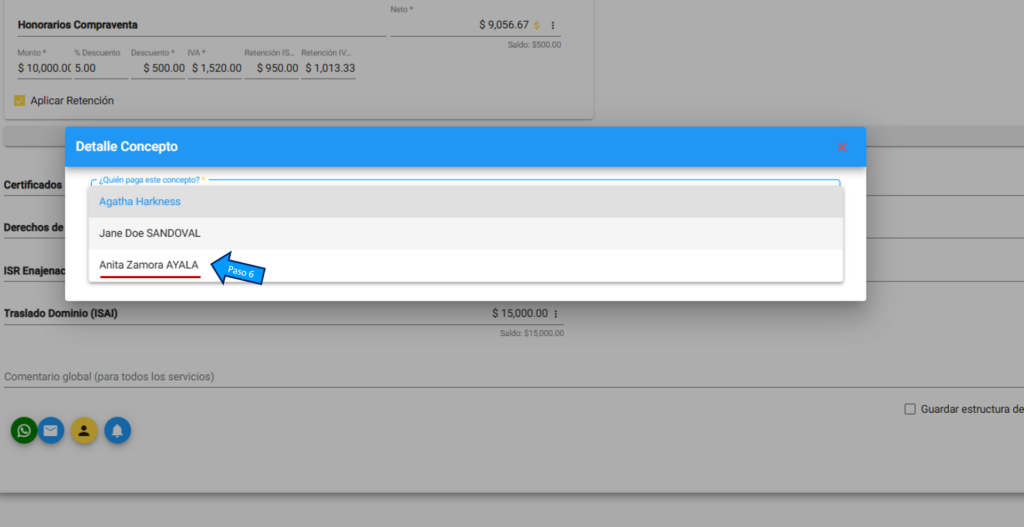
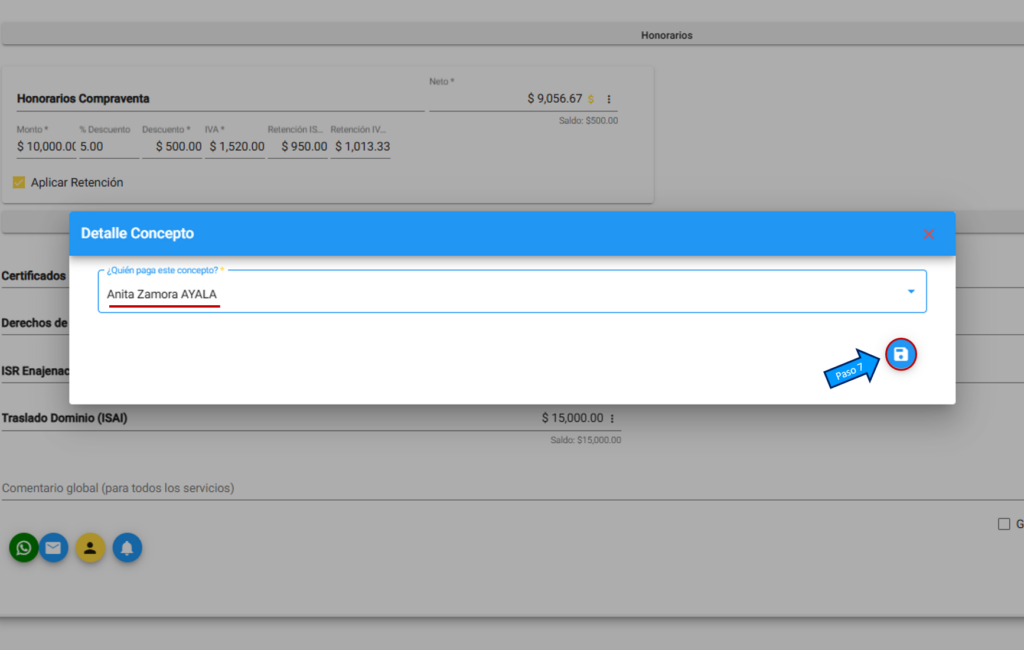
Imprimir presupuesto individual por participante
Para saber cuanto debe pagar cada participante, luego de asignar los conceptos, sigue los siguientes pasos:
Paso 1. Dar clic en Imprimir presupuesto individual por participante
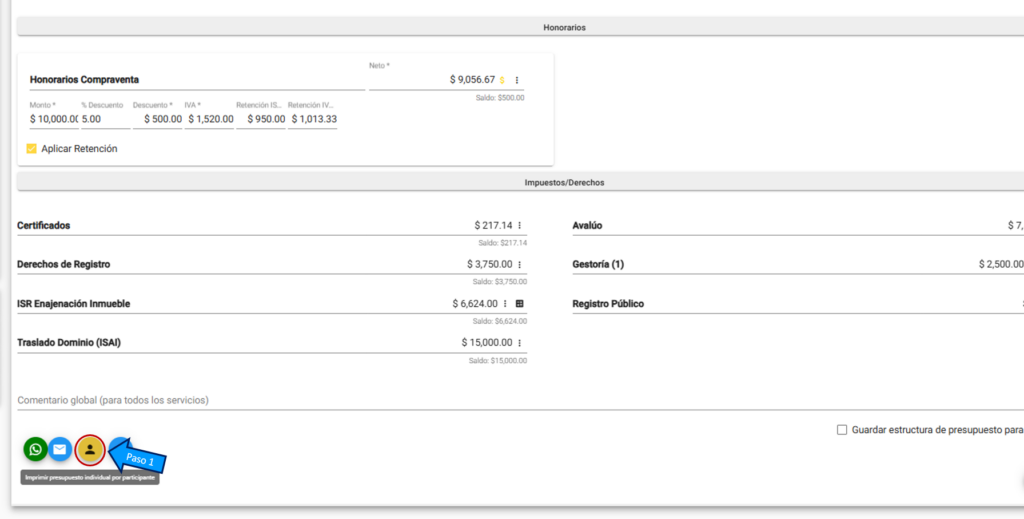
Paso 2. Selecciona el participante que desees imprimirle el presupuesto, dar clic en el botón amarillo para imprimir
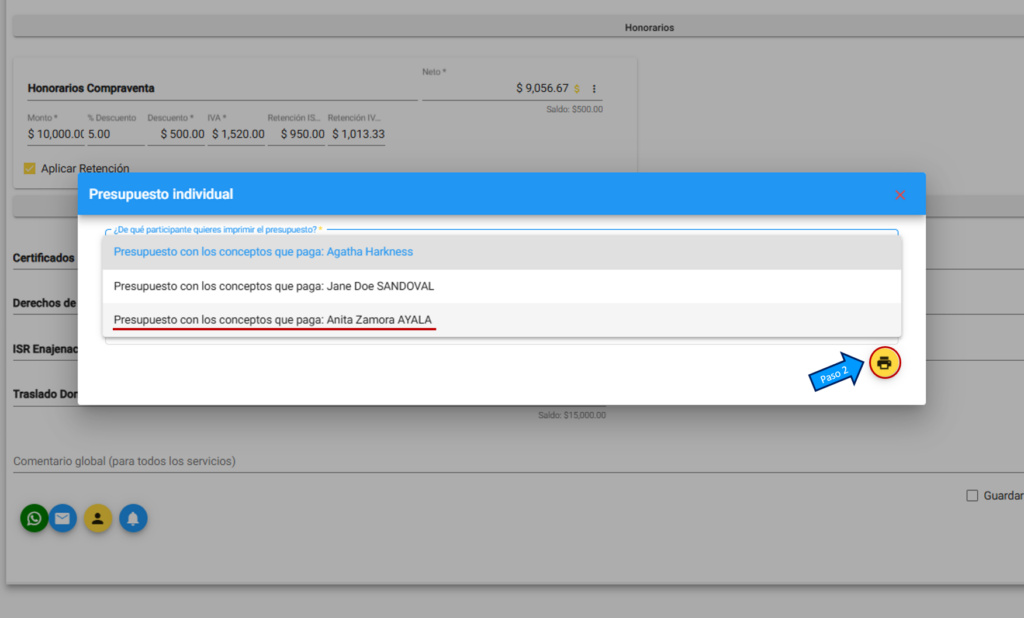
Listo, te imprimirá el presupuesto de la siguiente manera.
